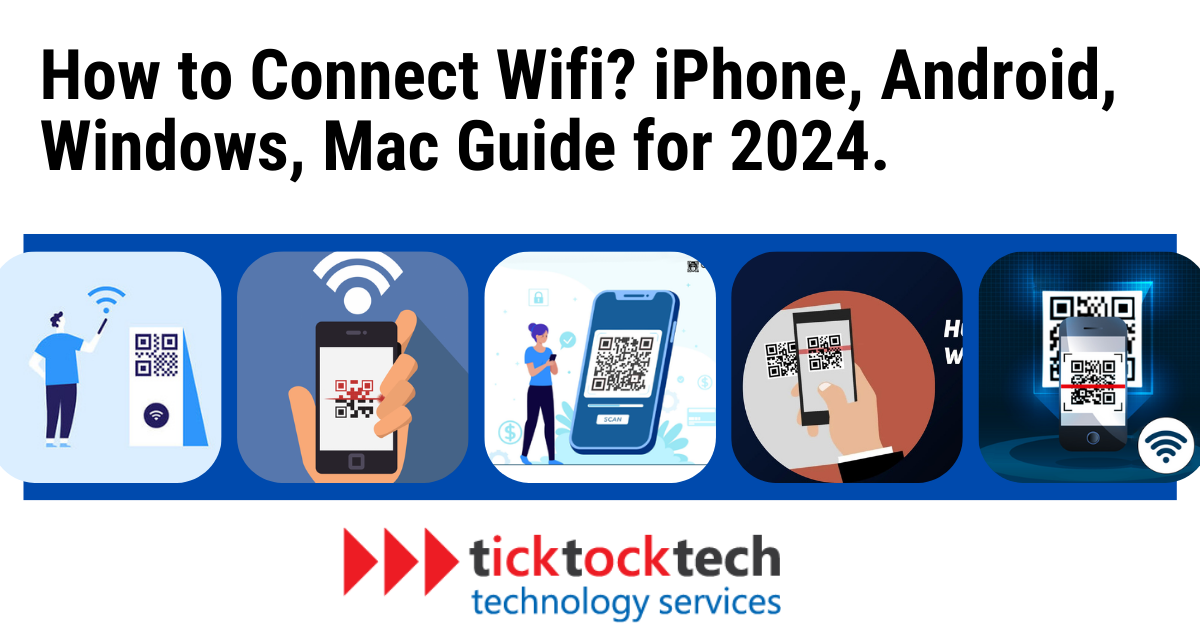WiFi has become an essential part of our daily lives in today’s digital world. Whether you’re using an iPhone, Android device, Windows computer, or Mac, knowing how to connect to WiFi networks is crucial. This guide simplifies the process for all your devices – iPhone, Android, Windows, and Mac. With straightforward, step-by-step instructions, we’ll ensure you get online quickly, regardless of your device.
How to Connect to a Wifi Network on iOS
Connecting to a Wifi network on an iOS device is straightforward. Here’s how you can do it on iOS 12.1:
- Launch the Settings app on your device.
- Select Wi-Fi to view available networks.
- Browse through the list and choose the network you want to join. Unsecured networks will connect automatically.
- For secured networks, you’ll need to input the Password when prompted.
- Press Join to finalize the connection.
How to Connect to a Wifi Network on Android
Connecting to a Wifi network on an Android device involves a few simple steps:
- Swipe down from the top to open the notification bar. Look for the Wifi icon and tap on it. If it’s not there, go to Settings > Connections > WiFi.
- If the Wifi is off, use the toggle switch to turn it on.
- Your device will automatically search for available networks. Select your desired network from the list. If it doesn’t appear, tap Add Network to enter the network’s name.
- For automatic setup, select the correct security type, typically WPA/WPA2/FT PSK, from the dropdown menu.
- If the network is secured, a dialog box will prompt you for the password. Enter it to proceed.
- After entering the password, your device will connect to the network. For unsecured networks, you might see messages about acquiring an IP address before successfully connecting.
Tips to fix a Phone that won’t Connect to Wifi
Struggling with Wi-Fi connectivity on your phone can be frustrating. If you’re encountering issues connecting to your phone, these solutions will help you resolve them.
1. Restart Your Phone
The first step to fixing your phone’s Wi-Fi problem is to restart your device. This may seem obvious, but it’s surprising how often this simple step can resolve the issue. When you restart your phone, it closes all running apps and processes, which can help resolve connectivity problems.
2. Check Your Password
One mistake that’s easy to make is entering the wrong Wi-Fi password. To ensure you’re using the correct password, try reconnecting to the network and typing each letter or number slowly.
3. Forget the Wi-Fi Network and Reconnect
Another solution to your phone’s Wi-Fi problem is to forget the Wi-Fi network and reconnect to it. Your phone stores information about the Wi-Fi networks it has connected to in the past, and sometimes this information can cause connectivity issues. To forget a Wi-Fi network on an iPhone, go to Settings > Wi-Fi, tap the information icon next to the network name, and select “Forget This Network.” On an Android phone, go to Settings > Connections > Wi-Fi, tap the network name, and select “Forget.”
4. Reset the Network Settings
If forgetting the Wi-Fi network doesn’t work, you can try resetting your phone’s network settings. This will clear your Wi-Fi passwords and saved networks, but it won’t delete any apps, photos, or contacts. To reset your phone’s network settings on an iPhone, go to Settings > General > Transfer or Reset iPhone, select “Reset,” then select “Reset Network Settings.” On an Android phone, go to Settings > System > Advanced > Reset options, select “Reset Wi-Fi, mobile & Bluetooth,” then enter your passcode or password.
5. Restart Your Router
Sometimes the problem isn’t with your phone but with your router. Rebooting your router can resolve internet issues at least 75% of the time. To restart your router, unplug it for 30 seconds and then plug it back in.
6. Update Your Software
Finally, make sure your phone’s software is up-to-date. Software updates can fix security risks and optimize your device’s functioning, including its Wi-Fi connectivity. To update your phone’s software on an iPhone, go to Settings > General > Software Update. If there’s an update available, click “Download and Install.” On an Android phone, go to Settings > About phone > System Updates. If there’s an update, tap “Download and Install.”
How to Connect to a Wifi Network on Windows
Connecting to Wi-Fi on a Windows computer is straightforward with these simple steps:
- Look at the bottom-right corner of your screen for the network icon in the System Tray. It might resemble a wireless signal or, if connected via Ethernet, a monitor with a cable.
- Click on the network icon to see a list of available networks. Choose the one you want to connect to.
- If the network is secure, you’ll be prompted to enter the password. Input the required password to proceed.
- Once the password is accepted, you’ll be connected to the chosen Wi-Fi network.
How to Connect to a Wifi Network on Windows
Connecting your Mac to a Wifi network is straightforward. Here’s how you can do it:
- Locate and click on the network icon in the menu bar at the top of your screen.
- Browse the list for your network’s name. If it appears, simply click on it. If your network isn’t listed, select Join Other Network.
- Enter the name of your network when prompted.
- If required, a password prompt will appear. Type in your network’s password in the provided field and click OK to connect.
Tips to fix a PC that won’t Connect to Wifi
1. Restart Your Router
Before you start troubleshooting your PC, it’s essential to ensure that your router is functioning correctly. Sometimes, simply restarting your router can resolve connectivity issues. Unplug the power cord from your router, wait for 30 seconds, and then plug it back in.
2. Check Your Wifi Settings
Make sure that Wifi is turned on on your PC. It’s surprising how often this simple step is overlooked. On a Mac, go to the Apple menu and select System Preferences > Network. If you see a Turn Wifi On button, click it and connect to your network. For Windows 10 and 11, click on the internet icon in the bottom-right corner and ensure that the Wifi box is blue, indicating that it’s on.
3. Confirm Your Password
Wifi passwords can be long and complicated, and it’s easy to make a mistake when entering them. Double-check your password to ensure that it’s correct. If you’re using the default password that came with your network, consider changing it to a more secure one.
4. Move Your Laptop Near Your Router
If your laptop is far away from your router or there are many walls between the two, your computer might not be able to get a strong signal. Move your laptop to an area that is within 10-15 feet of your router and free of obstructions. This simple step can significantly improve your Wifi signal strength.
5. Run Your Laptop’s Troubleshooting Software
Both Macs and PCs have built-in software to help with internet connection problems. On a Mac, go to the Apple menu and select System Preferences > Network. Select Wifi in the menu on the left and click the minus button. Then, click Apply. Click the plus button and select Wifi on the Interface dropdown menu. Then, click Create and click Apply. Find your network in the Network Name menu.
For PCs, go to Start > Settings > Network & Internet > Status > Network troubleshooter. Follow the steps, and the program will attempt to resolve your problem.
6. Reset Your Wireless Network
If none of the above steps work, try resetting your wireless network. Make sure you have your wireless password, as you’ll need to rejoin the network after you reset it.
For Macs, go to the Apple menu and select System Preferences > Network. Select Wifi in the menu on the left and click the minus button. Then, click Apply. Click the plus button and select Wifi on the Interface dropdown menu. Then, click Create and click Apply. Find your network in the Network Name menu.
For PCs, go to Start > Settings > Network & Internet > Status > Network reset. Click Reset now. Your laptop will remove your network adapters, then it will restart and reinstall them. You may need to reinstall any VPN software you’re using.
7. Check for Updates
Ensure that your operating system and Wifi driver are up to date. You can check for updates in the Settings app on Windows or the App Store on Mac.