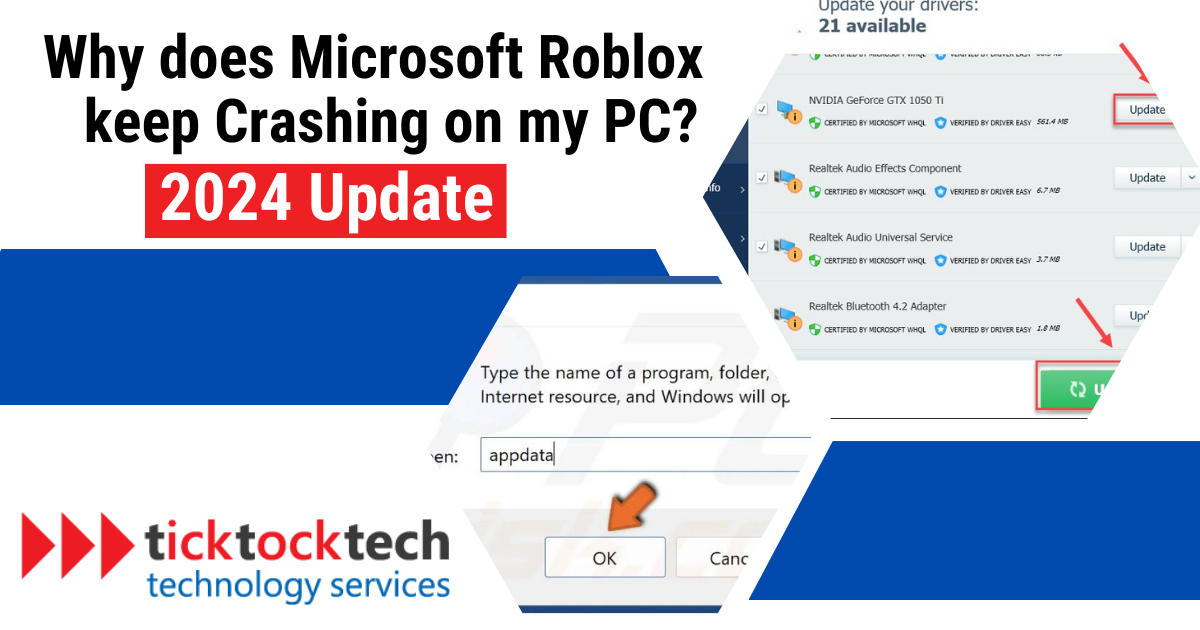Roblox crashes can be frustrating, but they’re often easy to fix. Whether you’re on Windows, Mac, Android, iPhone, or iPad, here’s why Roblox crashes and how to stop it:
Is Roblox compatible with my current Windows?
Roblox is fully compatible with all Windows versions, including Windows 11. The application is natively supported by Windows 11, ensuring a seamless gaming experience. This compatibility allows you to crossplay with users on other platforms, expanding your gaming network and enhancing your overall Roblox experience. So, whether you’re using an older version of Windows or the latest one, you can rest assured that Roblox will work smoothly and provide you with hours of entertainment.
Why does Roblox keep crashing on my PC?
Several factors might lead to Roblox freezing or crashing on your computer. Here’s a closer look at the common causes:
- Outdated Graphics Driver: Roblox relies heavily on your computer’s graphics processing unit (GPU). If your GPU’s drivers are not current, Roblox may experience crashes.
- Insufficient Resources: If you have too many background apps running or if your PC is barely meeting the minimum requirements to run the game, Roblox may crash. It’s important to close any unnecessary apps and ensure your PC meets the game’s requirements.
- Antivirus Conflicts: Antivirus programs can also interfere with Roblox, causing it to crash. If your antivirus software flags any of Roblox’s files as harmful, it may prevent the game from running properly. You may need to adjust your antivirus settings or temporarily disable it while playing Roblox.
- Weak Internet Connection: A poor internet connection can cause Roblox to crash. Roblox requires a strong network connection to run smoothly, so if your internet connection is unstable or slow, the game may freeze or crash. Try restarting your router or checking your internet connection to see if it’s stable.
Now that we’ve identified the reasons for Roblox crashing, let’s move on to the solutions.
How do I fix Roblox freezing or crashing on my computer?
If you’re experiencing freezing or crashing issues with Roblox on your computer, you can try the following fixes:
1. Update Your Graphics Driver
Roblox might crash if you have an old or corrupted graphics driver. Upgrading to the latest graphics driver can smooth out gameplay issues and enhance visual quality.
You can manually find the latest drivers from your graphics card manufacturer’s website (AMD, NVIDIA, Intel) and follow their installation guide.
2. Close Unneeded Background Apps
Roblox could struggle if too many applications are running. Before playing, close these unnecessary apps via Task Manager to free up resources.
3. Temporarily Turn Off Antivirus Software
Sometimes, antivirus programs mistakenly block Roblox, causing crashes. Disabling your antivirus temporarily can test if it’s the cause. Remember to be cautious about your online activities while it’s off. If Roblox runs smoothly without the antivirus, consider adding Roblox to your antivirus whitelist.
4. Adjust Graphics Quality
If your computer isn’t high-end, Roblox might freeze at high graphics settings. Lowering these settings can reduce crashes and improve game performance.
- Open Roblox, and click the menu icon.
- Go to Settings, then adjust Graphics Mode to Manual.
- Lower the Graphics Quality slider.
5. Check for Damaged System Files
Roblox crashes can also result from corrupted system files. Tools like Fortect can scan and repair your system, improving stability without affecting personal settings or data.
6. Reinstall Roblox
If none of the above steps work, reinstalling Roblox could be the solution. First, uninstall Roblox from your computer, then delete any remaining Roblox files in your local AppData folder. Finally, reinstall Roblox from the Microsoft Store.
Frequently Asked Questions
Conclusion
Roblox crashes can be frustrating, but there are easy fixes to solve the problem. Make sure your graphics driver is up to date, close unnecessary apps, and ensure your computer meets the game’s requirements. If the issue persists, try temporarily disabling your antivirus, adjusting graphics quality, or reinstalling Roblox. If you continue to experience problems, contact TickTockTech Tech Support at (888) 958-7032 for expert assistance.