Are you experiencing issues with your new iPhone 15 Pro or Pro Max? Don’t worry, you’re not alone. In this blog post, we will explore some common problems that users have encountered with these devices and provide practical solutions to resolve them.
iPhone 15 Overheating issues
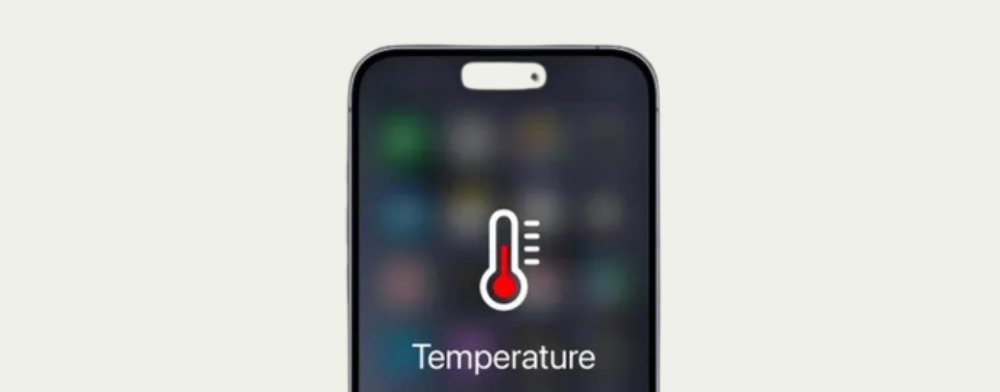
The iPhone 15 has faced overheating problems since its launch, primarily during the initial setup and data transfer phase. The main cause of iPhone 15 overheating is the restoration process, which involves transferring data from an old device to a new one. This process can take a while and causes the phone to heat up. In addition, indexing data, using location services, and keeping Bluetooth and Wi-Fi on can also contribute to overheating.
Solutions
- Reboot your device: Restarting your phone can help resolve overheating issues.
- Enable auto-brightness: Adjusting the brightness to ambient light can help reduce heat.
- Turn off Bluetooth and Wi-Fi: Disabling these features when not in use can help reduce heat.
- Quit apps that use location services: Closing apps that use location services can help reduce heat.
- Use airplane or Low Power mode: Switching to airplane or Low Power mode can help reduce heat and conserve battery life.
iPhone 15 Wi-Fi problems
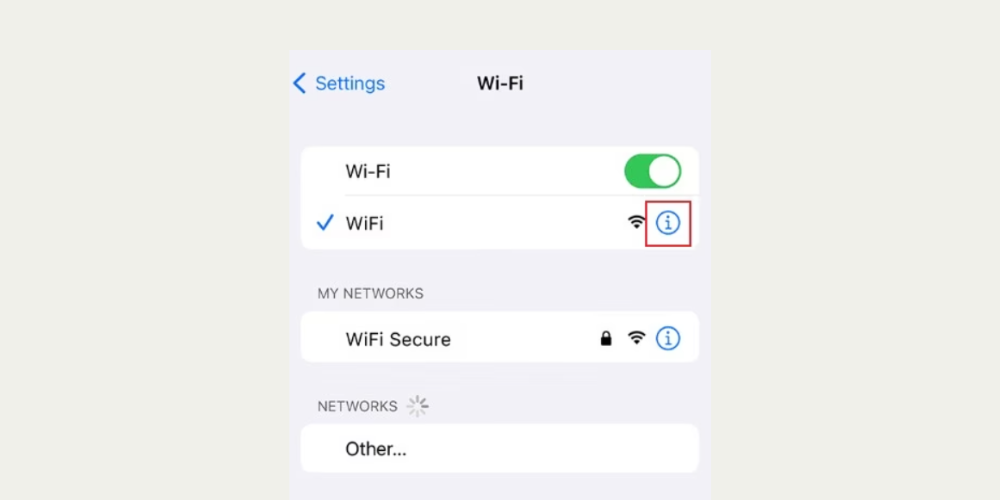
The causes of iPhone 15 Wi-Fi issues can be attributed to different factors. Often, the trouble begins with entering the Wi-Fi password incorrectly. Location also plays a role; attempting to connect in a Wi-Fi dead zone, where the signal is naturally weak due to distance or obstructions, will result in connectivity problems. Furthermore, iPhones, for security reasons, may not automatically reconnect to Wi-Fi networks that are newly saved or infrequently used, requiring manual selection for access. Also, the issue may lie outside the phone; damaged Wi-Fi routers or internet infrastructure can lead to unstable connections, making it crucial to ensure these components are in good working order.
Solutions
- Restart your device and router: A simple restart can temporarily fix slow or fluctuating Wi-Fi speeds.
- Toggle Wi-Fi off and on: Users have reported that turning Wi-Fi off and on a couple of times a day can fix the problem.
- Disable iCloud’s Private Relay feature: Private Relay can slow down Wi-Fi speeds. To disable it, go to Settings > iCloud > iCloud+ > Private Relay and toggle it off.
- Limit IP address tracking: Toggle off Limit IP address tracking by going to Settings > Wi-Fi > Information (“i” icon next to the Wi-Fi name).
- Clear cache: Clearing the cache can also help resolve Wi-Fi issues.
- Wait for iOS 17.2 update: Apple is addressing the network connection problems with an upcoming iOS 17.2 update.
iPhone 15 Pro Max Burn-in issues

This phenomenon isn’t unique to iPhones; any device with an OLED display can suffer from it. Burn-in creates a ghosting effect, where images like keyboards, app icons, and wallpapers stay on the screen even after switching views. The issue is often caused by leaving static images on your screen for too long, especially at high brightness levels. Occasionally, it might also be caused by a manufacturing defect or lapse in quality assurance.
Solutions
- Restart your iPhone 15: Hold the Power and Volume buttons, drag the Power-off slider, and turn on the device after a few minutes.
- Recalibrate Wi-Fi connection: Forget the current Wi-Fi network (Settings > Wi-Fi > Info icon > Forget This Network), then reconnect.
- Reset network settings: Go to Settings > General > Transfer or Reset iPhone > Reset Network Settings, enter your passcode, and confirm the reset.
- Deactivate VPN: Go to Settings > General > VPN & Device Management > VPN, and toggle off the Status radio button.
- Reset iPhone 15 to factory settings: Go to Settings > General > Transfer or Reset iPhone > Erase All Content and Settings, read the terms, enter your passcode, and confirm the reset (ensure your data is backed up).
iPhone 15 Charging issues

Another common issue iPhone 15 users face is with charging. The problems range from slow charging or random reboots while charging to the phone not charging at all.
Solutions
- Force Restart Your iPhone: If a regular restart doesn’t resolve the charging issue, try a forced restart.
- Avoid Certain Power Banks: Currently, it’s advisable to avoid power banks with a USB-C port due to potential interference with the iPhone’s reverse charging feature.
- Adjust Optimized Charging Settings: If your phone stops charging after a small increase, this could be linked to optimized charging settings. Navigate to Settings > Battery > Battery Health and Charging > Charging Optimization and choose ‘None’. This allows the phone to charge fully, although selecting ‘Optimized Charging’ or ‘80% Limit’ can prolong battery lifespan.
- Update Your iPhone: The iOS 17.0.3 update has fixed overheating issues that might affect charging. Ensure your device is updated.
Unable to set up Face ID
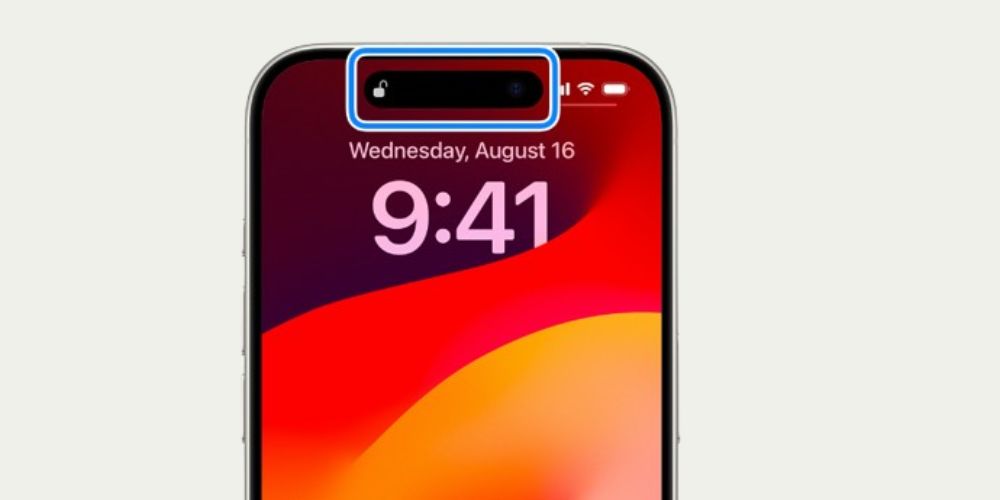
Setting up Face ID is one of the first actions many iPhone users take. However, you might encounter a message stating “Unable to Activate Face ID on This iPhone.” Here’s how to troubleshoot and resolve this issue.
Solutions
- Update Your Device: Ensure your iPhone or iPad is running the most current iOS or iPadOS. Verify your model supports Face ID.
- Inspect Face ID Settings: Navigate to Settings > Face ID & Passcode. Confirm Face ID is enabled and configured for the intended uses.
- Uncover the TrueDepth Camera: Clear any obstructions like dirt or cases from the TrueDepth camera.
- Face the TrueDepth Camera Correctly: On iPhone 13 and later with iOS 16+, Face ID operates in both orientations. For older versions, it works in portrait mode. Position your device within an arm’s length for optimal recognition.
- Restart Your Device: Reboot your iPhone or iPad and enter your passcode before attempting to use Face ID again.
- Add an Alternate Appearance: If your appearance varies significantly, you can add an alternate look in Face ID settings for consistent recognition.
- Reset Face ID: If issues persist, reset Face ID under Settings > Face ID & Passcode > Reset Face ID, then set it up once more.
Chassis changing color on the iPhone 15 Pro and Pro Max

The iPhone 15 Pro and Pro Max come with a new titanium frame, but users have experienced issues regarding its appearance. The titanium frame is a fingerprint magnet, easily attracting fingerprints and leaving smudges on its surface. Also, some users have noticed discoloration on the titanium frame after a few weeks of use. This discoloration is likely a result of the oil from the skin reacting with the titanium surface.
Solutions
- Regular Cleaning: Clean the frame with a soft, slightly damp, lint-free cloth to restore its normal color.
- Frequent Maintenance: Regular cleaning is necessary to maintain the device’s appearance.
Apple CarPlay not working
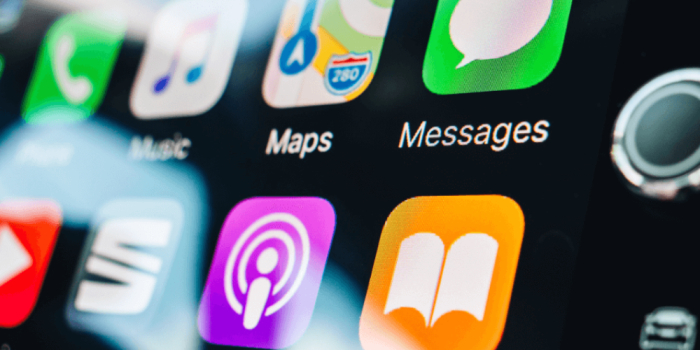
Many users encounter issues with Apple CarPlay not functioning properly. Problems range from failed connections to laggy, slow performance, and occasional freezing. Here are some potential solutions:
Solutions
- Check the cable: Use a USB cable that supports data transfer, not just charging.
- Erase previous connections: If your car’s settings allow it, navigate to the settings menu and delete any preset connections to your previous phone.
- Avoid Wireless Adapters: Some users attempt to use wireless adapters for a cable-free CarPlay experience, but these can be unreliable. Sticking to a wired connection is advisable until further software enhancements are made.
- Rename Your Device: To prevent any confusion with past connections, change your iPhone’s name. Go to Settings > General > About > Name, and select a new name distinct from any prior devices connected to your CarPlay.

