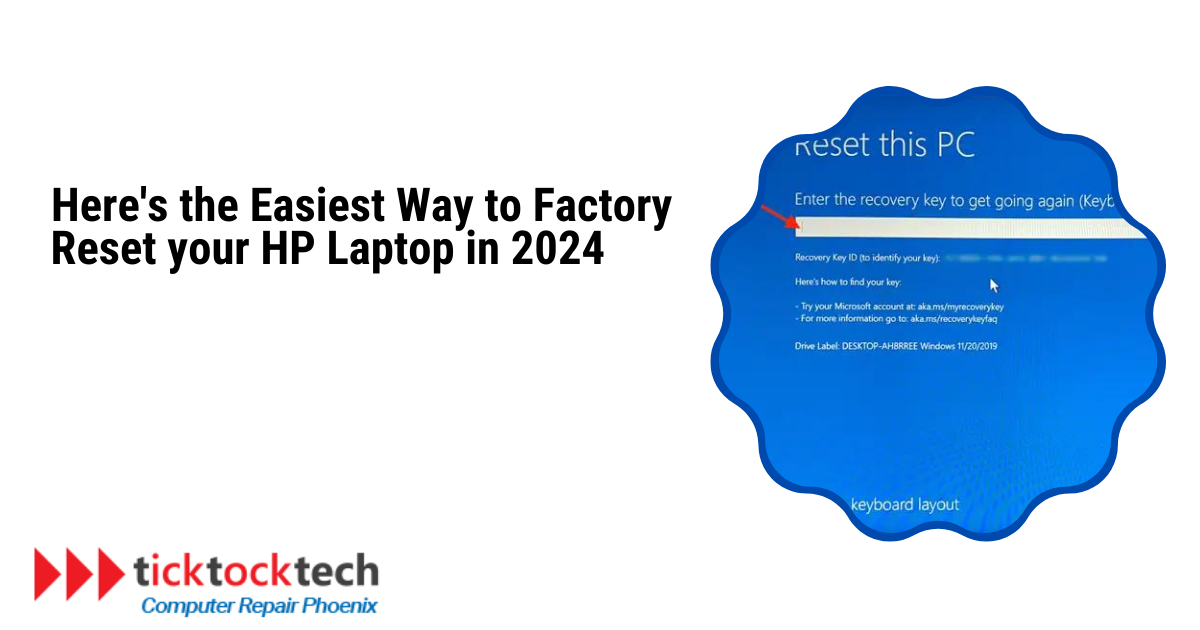Situations where your laptop gets hanged, or consistently seized could be annoying. Although different reasons cause this, there are some solutions to it. However, Factory Reset might be the only option when such a situation gets extreme. There are other reasons why factory reset on HP laptops could be needed, which include system malfunctions, virus attacks, slow performance, and unresponsive issues.
More on HP: How to fix HP screen flickering
Also, there are nonproblematic reasons you might need to consider a laptop factory reset. For instance, if you want to sell your laptop or swap it for another one. Factory reset on HP, also known as hard reset restores your laptop software to how it was after production at the HP factory. This means, you will be a new user on your website and all your data will be wiped off. This includes deleting all data, installed applications, personal settings, and configurations from the laptop’s storage disk. If you are here, then you are aware of the data wiping that comes with it. Don’t panic, you can reset your laptop without having to lose your data. So, the right question is, how do you do this easily? Walk with me
Method 1: Windows Reset that Keeps Files
Using the built-in Windows reset function is one of the easiest methods to give your HP laptop a fresh start. Using this procedure, you may restart your laptop and keep your crucial files. When you want a reset without having to say goodbye to your treasured files, this approach is the best option because it’s a fast remedy for software-related problems.
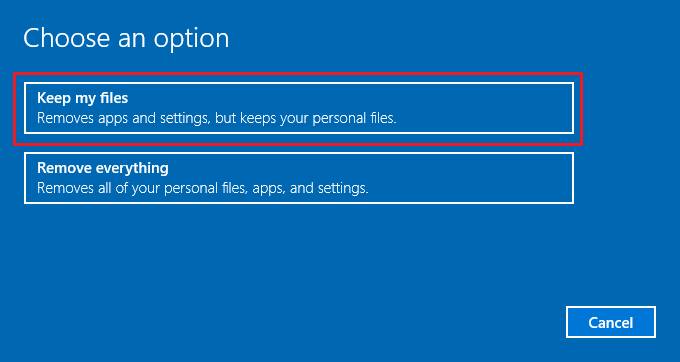
- Press the Windows key + I to open the Settings menu.
- “Update & Security” will appear; click “Recovery.”
- Click “Get started” under “Reset this PC.”
- Choose the “Keep my files” option from the “Choose an option” column. By doing this, you may reset your laptop and keep your files intact.
- To finish the reset procedure, adhere to the directions and prompts displayed on the screen.
More on Windows: The biggest problem with Windows 11 and how to solve it
Method 2: Using Windows Recovery Environment
The Windows Recovery Environment (WinRE) is used when the default Windows reset is insufficient or not available. This strategy comes in especially useful when you have serious system faults or problems booting up your laptop. When typical methods fail, the Windows Recovery Environment offers a more comprehensive reset option by going deeper into system recovery.
- Make sure you have backed up all of your crucial files and data to the cloud or an external drive. Additionally, confirm that the files are not corrupted.
- After backing up your critical files, now totally shut down your HP laptop.
- Press the power button to turn on the laptop, and immediately press the “F11” key repeatedly until you see the “Choose an option” screen.
- Navigate using the arrow keys, then pick “Troubleshoot” from the list of alternatives.
- The factory reset procedure will start when you select the “Reset this PC” option.
- To finish the reset procedure, adhere to the directions and prompts displayed on the screen.
If you don’t lWindowsdows 11 aesthetics, you can change to Windows 10 design.
Method 3: Using HP Recovery Manager
HP Recovery Manager is specifically designed for HP laptops, providing a smooth and brand-specific solution for restoring the laptop to its original factory settings. HP offers a brand-specific solution for system recovery, which is their proprietary utility called the HP Recovery Manager.
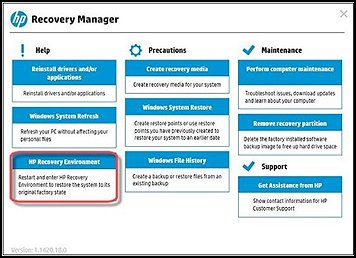
- Shut down your HP laptop and then restart it.
- Promptly hit the “Esc” key repeatedly until the Startup Menu is shown.
- To enter HP Recovery Manager, simply press the “F11” key.
- Within the HP Recovery Manager interface, select the option labeled “Troubleshoot.”
- Choose the option “Reset this PC” and adhere to the directions displayed on the screen.
Related: How to screenshot on HP and Mac laptops in 2024
Method 4: Factory Reset HP BIOS
The BIOS, also known as the Basic Input/Output System, is an essential element of the hardware of your HP laptop. Performing a BIOS factory reset can effectively address hardware-related problems and restore the original default configurations. To do a BIOS factory reset:
- Repeatedly press the “F10” key during startup until you enter the BIOS Setup Utility.
- Navigate to the “System Configuration” menu by Using the arrow keys to navigate to the “System Configuration” menu.
- Choose the “Restore Defaults” option and press “Enter.”
- Select “Yes” to confirm the BIOS reset.
- Press the “F10” key to save the changes and exit the BIOS Setup Utility.
Without display, here is how to reset the BIOS settings.
What is the easiest way to factory reset on HP laptops in 2024?
The best approach to perform a factory reset on an HP laptop is to utilize the built-in Windows reset options. Settings >> Update and Security >> Recovery >> Reset My PC >> Get Started >> Keep My Files >> Reset process. Begin by selecting the Settings option from the Start menu. In the Settings box, pick “Update & Security,” then “Recovery” from the left sidebar. Under the “Reset this PC” section, select “Get started.” Choose “Keep my files” to keep your personal information or “Remove everything” for a total reset. Follow the system’s onscreen instructions. During the reset procedure, ensure that your laptop is linked to a power source.
How can I back up my data before doing a factory reset on my HP laptop?
Before doing a factory reset, ensure that your valuable data is secure. Make tangible copies of important information and documents with external storage devices like USB drives or hard disks. Furthermore, you can back up your data online using cloud services such as Dropbox, Google Drive, or OneDrive, making it accessible from any device, anywhere. Before you execute the factory reset, ensure that all of your files are in their right locations and that you have everything you need.
How Can I Recover My Data After a Factory Reset on an HP Laptop?
Do not be frightened if you fail to save a backup of your data before the reset. You may select from several data recovery apps, including Disk Drill, EaseUS Data Recovery Wizard, and Recuva. To recover erased files from a reset HP laptop, first install a program on another computer, then connect an external enclosure or adapter to the laptop’s storage and carefully follow the software’s instructions. To enhance the chances of successfully recovering your files intact, try data recovery as soon as possible after the reset.