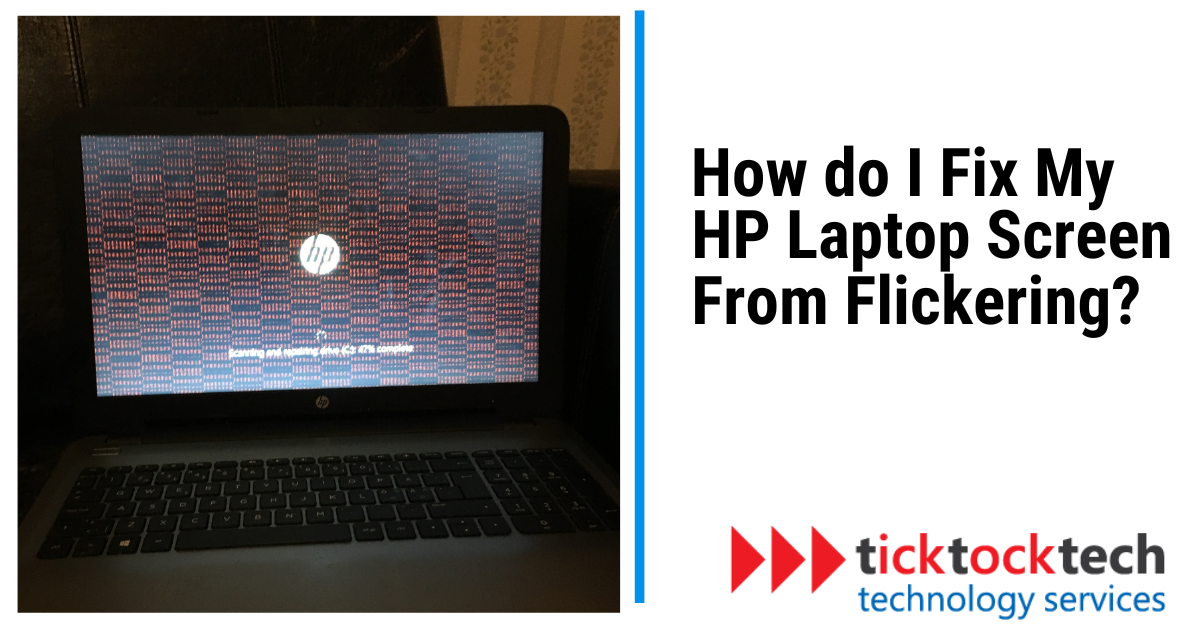Screen flickering is the rapid, repetitive flashing or blinking of a display on a computer monitor or other electronic device. The screen will occasionally turn black or show distorted images as a symptom. The user experience and overall productivity can suffer from screen flickering. Eye strain, headaches, and discomfort are possible side effects, particularly after extended use. Focusing on the information on the screen can be challenging due to the rapid flashing.
>>Need help? Check out our Trusted USA Computer Repair Techs in Salt Lake City, UT<<
Screen flickering can hamper the ability to edit images, films, or perform other precise visual tasks. Additionally, it can point to a deeper problem with the hardware or software of the device, which, if not fixed, might result in other issues. You can fix this either by yourself or with the help of a professional, depending on the causes of the flickering. Regardless, here are the best and most effective solutions to fix screen flickering on your HP laptop
1. Power Settings
On an HP laptop, difficulties with the screen flickering can be fixed by changing the power settings. You might be able to solve the issue by changing the power plan. By choosing a different power plan, you can alter your laptop’s power settings to reduce screen flickering.
See Also: How to Fix Computer that won’t turn on
It is advised to experiment with various power options to see if the flickering issue improves. Follow these steps to alter the power settings:
- On your HP laptop, launch the Control Panel.
- “Power Options” or “Power & Sleep” settings should be found and clicked.
- By clicking on it, you can choose an alternative power plan, such as “High Performance” or “Balanced.”
- Exit the Power Options menu after saving the adjustments.
- See if the screen flickering problem still exists.

2. Troubleshoot the Display
Troubleshooting screen flickering issues on your HP laptop is easy and convenient by running the display troubleshooter. A built-in tool of Windows called “Run Display Troubleshooter” aids in locating and fixing common display-related problems. Running the display troubleshooter involves:
- Your HP laptop should now be in the Control Panel.
- Choose the “Troubleshoot display quality” option after searching for “troubleshooting.”
- Run the troubleshooter by adhering to the on-screen directions.
- Your display settings will be examined by the troubleshooter, and it will make an automatic effort to resolve any problems found.
- You will receive a summary of the results and steps taken once the troubleshooter has finished its work.
Check to check whether the flickering has been fixed on your laptop’s screen.
3. Graphics Driver Update
Smooth and consistent performance is made possible by graphics drivers, which serve as a link between your computer’s hardware and applications.
Related: Why is it Expensive to Repair iPhone Screen
Screen difficulties might be caused by outdated or incompatible drivers. By keeping your laptop’s graphics drivers up to date, you may prevent screen flickering issues by making sure it can communicate with the display hardware.
Updating your graphics drivers involves:
- The HP Support Assistant or the company’s official website are also options.
- To find the “Drivers” or “Support” area, look there.
- You may either manually type in the model number of your laptop or let the software do it for you.
- The operating system and laptop model particularly the graphics driver.
- The graphics driver’s most recent release, please.
- The driver can be installed by following the on-screen directions.
- Apply the modifications by restarting your laptop.
4. Resolution Adjustment
When an HP laptop’s screen flickers or has display problems, changing the screen resolution can assist. To do this, right-click the desktop and choose “Display Settings.” To test if the flickering gets better, experiment with the resolution settings in the “Resolution” area. If it’s possible, pick the laptop’s native resolution.
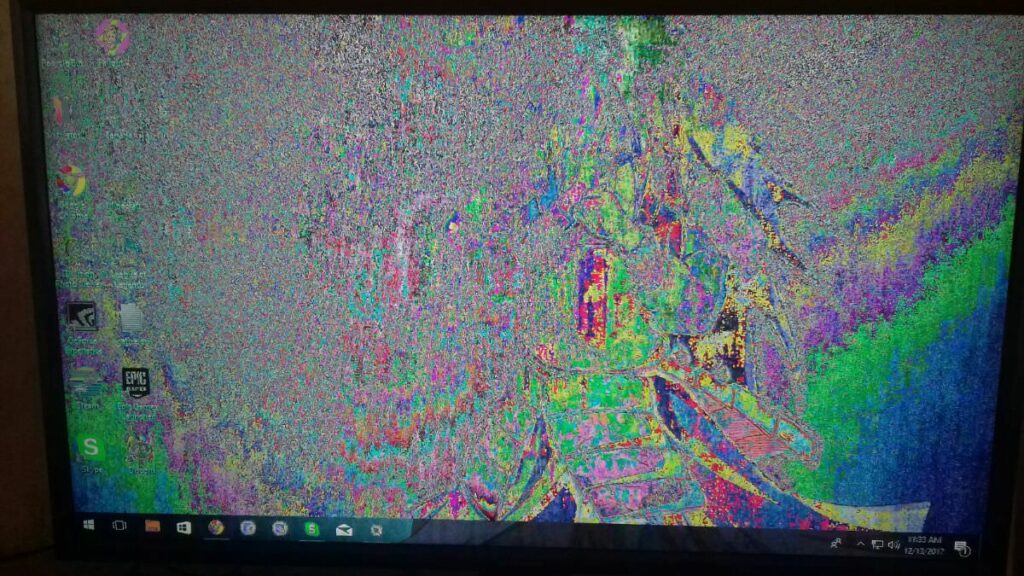
See Also: Dell vs HP Laptops: Which is the better?
Changing the resolution can be accomplished by dragging the slider or by using the drop-down menu. To stop the screen from flickering, try out several resolutions. Always keep in mind that choosing a lower resolution could result in a less sharp display, so try to strike a balance between getting rid of flickering and preserving visual quality.
5. Refresh Rate Adjustment
You may regulate how frequently the screen refreshes every second by adjusting the refresh rate. Screen flickering can be lessened by a greater refresh rate since it produces smoother images. Choose a refresh rate that is compatible with your device because not all displays or laptops can handle high refresh rates. To do this,
- Right-click the desktop and choose “Display Settings.”
- Select “Display adapter properties” from the “Advanced display settings” section.
- Activate the “Monitor” tab.
- Find and select the “Screen refresh rate” drop-down menu.
- If there is a choice, choose a higher refresh rate. Test out various refresh rates to see if it stops the screen from flickering.
- To save the changes, click “Apply” and then “OK”.
6. Adaptive Brightness Disable
The adaptive brightness feature automatically modifies the screen brightness according to the ambient illumination levels. But occasionally, it can result in flickering. Disabling Adaptive Brightness can help you avoid automatic brightness adjustments that may cause screen flickering on your HP laptop.How to disable it is as follows:
- Launch your laptop’s Control Panel and Activate “Power Options.”
- Select “Change plan settings” next to the electricity plan you are presently utilizing.
- Choose “Change advanced power settings.” Scroll down and expand the “Display” section of the Power Options dialog box.
- The “Enable adaptive brightness” option should be easy to find. Both “On battery” and “Plugged in” should have the choice set to “Off.”
- To save the changes, click “Apply” twice, followed by “OK”.
7. Hardware Acceleration
Disabling hardware acceleration can reduce or eliminate the screen flickering caused by this feature. You may stop the graphics processing from using the hardware acceleration. This could be the flickering, by unchecking the “Use hardware acceleration for graphics” option. Here is how to go about it:
- On your laptop, launch the Control Panel. Then select “System and Security.”
- Choose “System” and then “Advanced system settings.”
- Go to the “Advanced” tab in the “System Properties” window.
- Click the “Settings” button located under the “Performance” section.
- Find the “Advanced” tab in the “Performance options” window.
- The “Use hardware acceleration for graphics” checkbox should be present.
- To deactivate hardware acceleration, uncheck the box. To save the changes, click “Apply” and then “OK”.
8. Seek a Professional for a Change of Screen
If none of the preceding troubleshooting techniques have cured the screen flickering issue on your HP laptop, you may need to consider replacing the display. A qualified technician or an authorized service shop normally performs this.
Related: How Much Does it Cost to Repair Laptop Screen in 2023
To replace the display, the technician will carefully disassemble the laptop, removing the old display panel. They will then install a new compatible display panel that fits your laptop’s specs. This operation comprises detaching and reconnecting several wires, assuring appropriate alignment, and fastening the new display in place.
It’s crucial to remember that changing the display is a more complicated and technical technique that requires specialist expertise and tools.
Conclusions
In conclusion, if you’re experiencing screen flickering issues on your HP laptop, several effective solutions are available. You can start by adjusting the power settings, running the display troubleshooter, updating graphics drivers, and making necessary resolution and refresh rate adjustments. Disabling adaptive brightness and hardware acceleration can also help resolve flickering problems. If all else fails, seeking professional assistance for a display replacement may be necessary.
By following these troubleshooting steps, you can address screen flickering and enhance your overall experience with your HP laptop. Remember to choose the solution best suits your situation and consult professional help if needed.