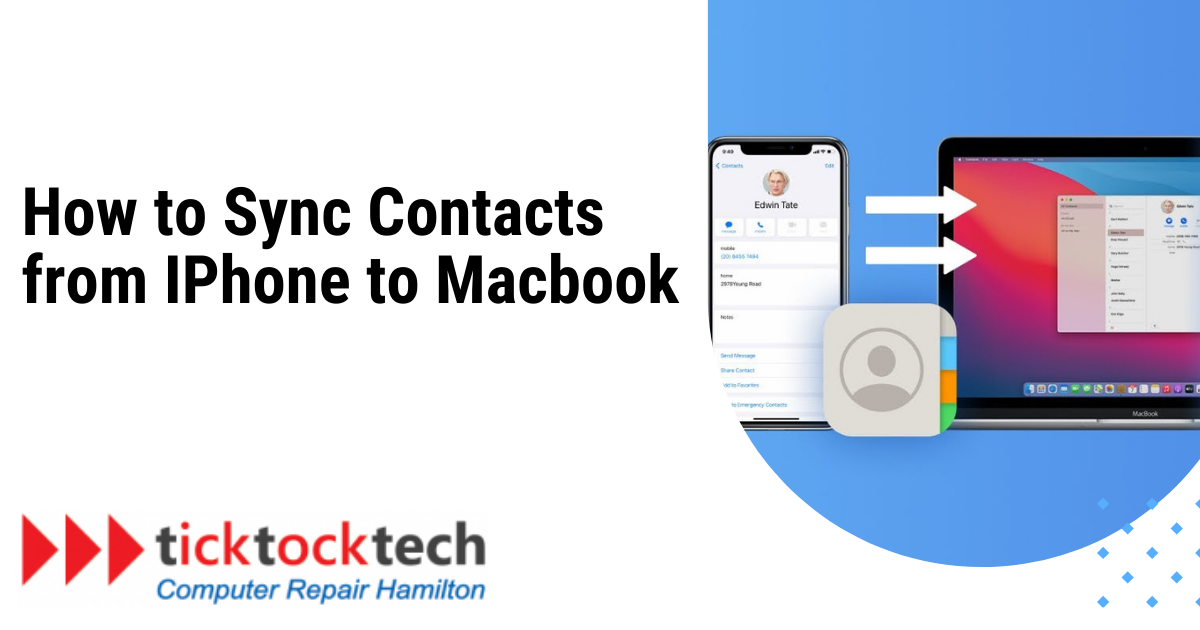Syncing your iPhone contacts with your MacBook is a convenient way to ensure seamless communication across your Apple devices. Whether you’re switching between your iPhone and MacBook for work or personal use, keeping your contacts in sync ensures you always have access to the latest information. In this guide, we’ll walk you through the various methods to sync contacts from your iPhone to your MacBook.
Method 1: iCloud Synchronization
The most efficient method to sync your contacts is by using iCloud, Apple’s cloud-based service. Ensure that both your iPhone and MacBook are signed in to the same iCloud account.
1. On your iPhone: Open the Settings app >> Tap your Apple ID at the top of the screen. >> Select “iCloud.” >> Toggle the “Contacts” switch to the ON position.
More on iPhones: Why Does the iPhone 15 get hot? How to Fix it.
2. On your MacBook: Click on the Apple logo in the top-left corner. >> Open “System Preferences” and select “Apple ID.” >> Check the box next to “Contacts” to enable syncing with iCloud.
Your contacts will now be automatically synchronized between your iPhone and MacBook via iCloud.
More on Macbook: Why did my Desktop Items Disappear on my Mac?
Method 2: iCloud Contacts on MacBook
Accessing your synced contacts on your MacBook is straightforward.
Open the “Contacts” app on your MacBook and ensure that the “All iCloud” group is selected on the left sidebar. All your iPhone contacts should now be visible and accessible on your MacBook through the Contacts app.
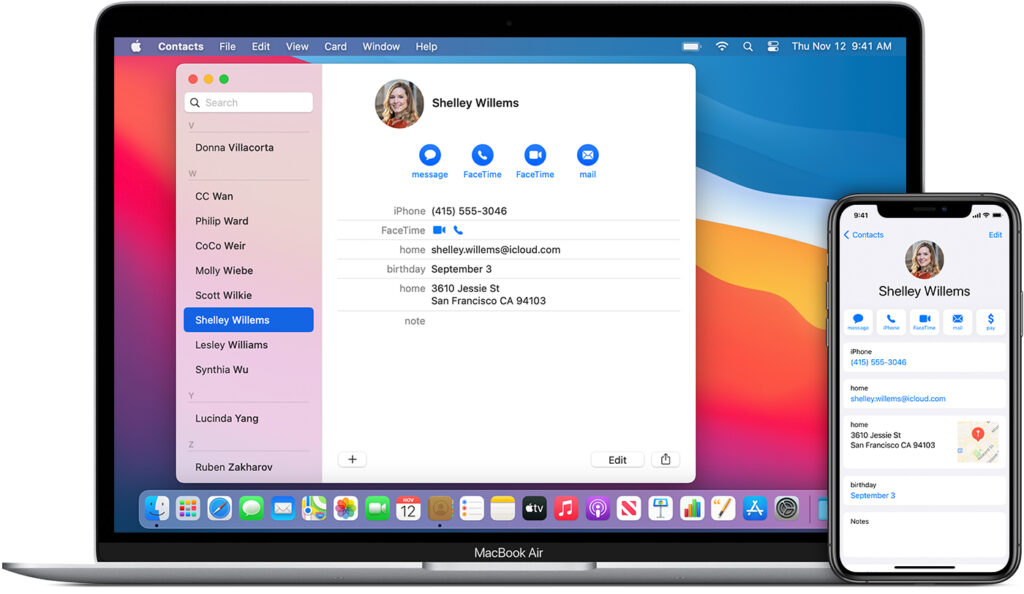
Method 3: Manual Sync via iTunes (Alternative Method)
If you prefer not to use iCloud, you can manually sync your contacts using iTunes. Note that this method requires a USB cable to connect your iPhone to your MacBook.
- Connect your iPhone to your MacBook using a USB cable.
- Open iTunes (or Finder, if you’re using macOS Catalina or later).
- Click on the device icon in the upper-left corner.
- In the left sidebar, click on “Info.”
- Check the box next to “Sync Contacts.”
- Choose to sync all contacts or select specific groups.
- Click on the “Apply” button to initiate the sync.
Your contacts will now be transferred from your iPhone to your MacBook via iTunes.
Transferring Music from your Computer to an iPhone
Method 4: AirDrop Contacts
Another quick and wireless method to transfer individual contacts is by using AirDrop.
1. On your iPhone: Open the “Contacts” app and select the contact you want to share. Then tap on the “Share Contact” option.
2. Choose your MacBook from the AirDrop list.
3. On your MacBook: Accept the AirDrop request and the contact will be added to your MacBook’s Contacts app. Repeat this process for each contact you wish to transfer.
Method 5: Third-Party Apps
Several third-party apps are available on the App Store that can help you sync contacts between your iPhone and MacBook. One such app is “My Contacts Backup”:
1. Download and Install App: On your iPhone, open the App Store and search for “My Contacts Backup.” Then download and install the app on your iPhone.
2. Backup Contacts: Open the My Contacts Backup app and tap on the Backup button to create a backup of your contacts.
3. Transfer Contacts to MacBook: Once the backup is created, tap on Email. Enter your email address and send the backup file to yourself. Then access your email on your MacBook and download the backup file. Lastly, Open the file to import the contacts into the Contacts app on your MacBook.
See Also: Syncing Sounds: How to Transfer Music from Computer to iPhone
Method 6: Email or Messaging Apps
You can also manually transfer contacts from your iPhone to MacBook via email or messaging apps:
1. Select Contacts: Open the Contacts app on your iPhone. Tap on the contact you want to transfer.
2. Share Contact: Tap on Share Contact and choose to send the contact via email or messaging app.
3. Access on MacBook: Open the email or messaging app on your MacBook. Download the contact attachment or copy the contact details. After downloading, manually add the contact to the Contacts app on your MacBook.
Conclusion
Syncing your iPhone contacts to your MacBook enhances the overall user experience by providing a unified address book across your Apple devices. Whether you choose iCloud for seamless automatic synchronization or prefer a manual approach via iTunes, the methods outlined in this guide will help you effortlessly manage your contacts on both devices.
Follow the methods outlined in this guide to ensure your contacts are always up-to-date on both your iPhone and MacBook. Choose the method that aligns with your preferences and workflow, and enjoy the convenience of having your contacts readily available, regardless of whether you’re using your iPhone or MacBook.
FAQs
Yes, you can use AirDrop. Enable AirDrop on your iPhone, share the contact from the Contacts app, and accept the transfer notification on your MacBook.
With iCloud, it syncs all contacts by default. However, other methods like AirDrop or email allow you to select specific contacts for transfer.
Changes are reflected across synced devices. If you delete a contact on one device, it will be removed from the other as well.
.