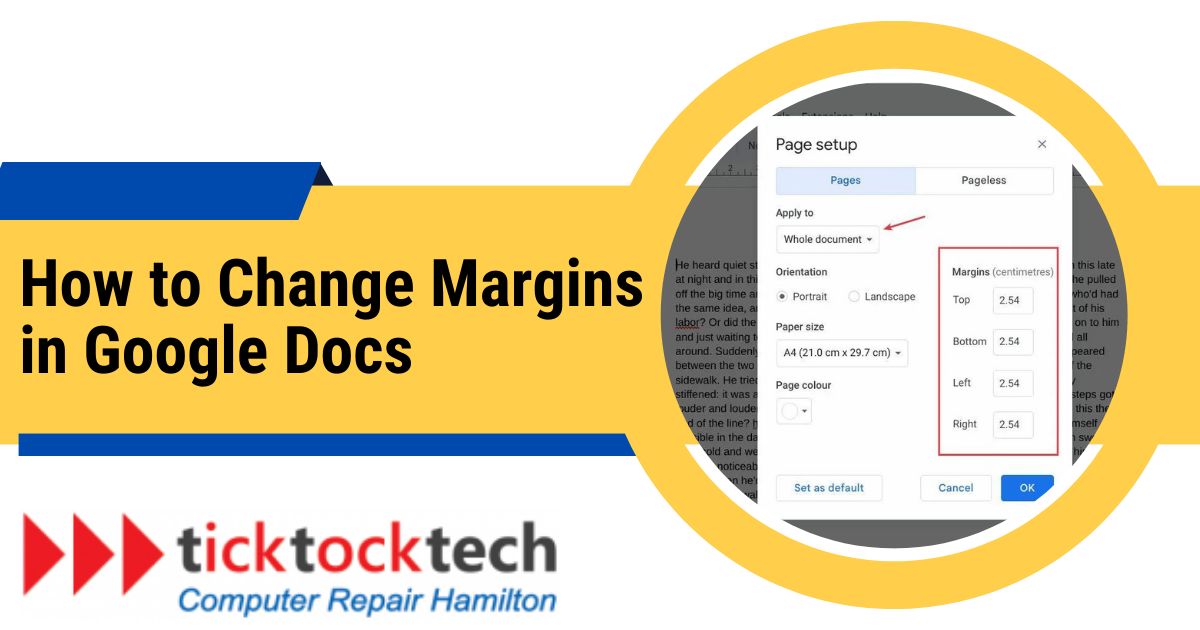Google Docs stands out as a versatile and user-friendly word-processing tool, offering a spectrum of customization options, including the ability to adjust margins. Whether you’re formatting a school paper, crafting a professional report, or designing a creative document, mastering the skill of manipulating margins can significantly enhance the overall appearance and readability of your work. In this comprehensive guide, we’ll walk you through the simple steps to change margins in Google Docs.
1. Accessing Google Docs
First and foremost, open your web browser and navigate to Google Docs. If you haven’t signed in already, log in with your Google account credentials. Once logged in, either create a new document or open an existing one where you want to adjust the margins.
2. Locating the Margins Option
With your document open, find the toolbar at the top of the page. Here, you’ll discover a series of menus and options for formatting your document. To access the margins settings, click on the “File” menu in the top-left corner of the screen.
3. Opening Page Setup
In the “File” menu, scroll down and hover over the “Page setup” option. A submenu will appear to the right. Click on “Page setup” to proceed.
How to Install Windows from USB [2024 Updated]
4. Adjusting Margins
A “Page setup” dialog box will appear, showcasing various formatting options. Look for the “Margins” section within this dialog box. Here, you’ll see fields for adjusting the top, bottom, left, and right margins of your document.
5. Inputting Margins Measurements
To change the margins, click inside the appropriate margin field and enter the desired measurement. Google Docs allows you to specify margins in inches, centimeters, or millimeters, depending on your preference. As you input new measurements, a preview will appear, providing a visual representation of your margins.
6. Applying Changes
Once you’ve entered your desired margin measurements, click the “OK” button to apply the changes. Google Docs will adjust the margins of your document accordingly. You can always return to the “Page setup” dialog box and modify the margins again if needed.
How to summarize YouTube videos with AI
7. Reviewing Your Document
After adjusting the margins, take a moment to review your document’s layout. Pay attention to how the text flows and how much white space is present around the edges. Fine-tune the margins as necessary to achieve the desired look and feel for your document.
8. Check Document Consistency
After applying the new margins, scroll through your document to ensure that the formatting changes align with your expectations. Pay attention to headers, footers, and any other document elements affected by the margin adjustments.
How to Quickly Save Videos from TikTok to Gallery in 2024
9. Undo Changes (If Necessary)
Should you decide to revert to the original margins, revisit the Page Setup dialog box, adjust the values select a preset margin, and click “Apply” again.
10. Save Your Document
Always save your document after making any formatting changes to ensure that the modifications are retained. Click on “File” and choose “Save” or “Save as” if you want to create a new version.
How to Reset Two-Factor Authentication (2FA) Password in 2024?
Conclusion
Changing margins in Google Docs is a straightforward process that allows you to customize the layout of your documents with ease. By following the steps outlined in this guide, you can adjust margins to suit your specific formatting preferences and enhance the overall appearance of your work. Whether you’re optimizing readability, conforming to style guidelines, or simply adding a touch of visual flair, mastering margins in Google Docs is a valuable skill for any writer or document creator.
FAQs
Yes, Google Docs allows you to set different margins for specific sections. Simply select the portion of the document you want to modify, then follow the s to adjust the margins as needed.
Google Docs typically uses one-inch margins for the top, bottom, left, and right sides by default. However, you can customize these settings according to your preferences.
Yes, Google Docs provides an option to set custom margin sizes. Simply check the “Custom” checkbox in the Page Setup window, and you can enter your desired margin measurements.
Yes, you can adjust margins using the Google Docs mobile app on both Android and iOS devices. The process is similar to adjusting margins on a desktop or laptop computer.