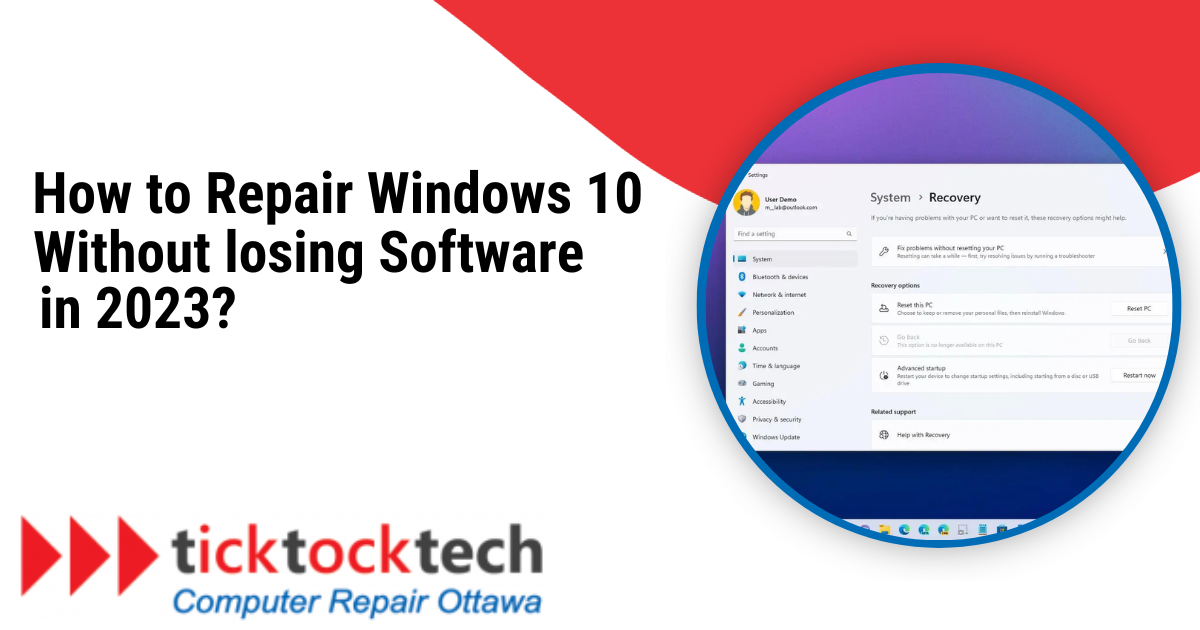Windows 10 is a powerful and versatile operating system, but it can sometimes experience problems like any software. If you’re having trouble with your Windows 10 PC, there are a few things you can do to try to repair it. More often than not, completely formatting your PC guarantees getting it to work at its full capacity again. A better option is to repair Windows 10 without losing your software. There are a few different ways to do this, and your chosen method will depend on the specific problem you’re experiencing.
This article will walk you through four ways to repair Windows 10 without losing your software.
1. Backing Up Your Data and Software
Before you attempt any repair methods, it’s important to back up your data and software. In the event that something goes wrong, it will be easier to recover your files.
There are a few different ways to back up your data and software. One option is using a cloud storage service like OneDrive, Google Drive or iCloud. Cloud storage services allow you to store your files online and access them from anywhere.
Another option is to back up your data to an external hard drive. External hard drives are portable storage devices plugged into your computer to transfer files.
2. Use Startup Repair
Startup Repair is a built-in Windows tool that can scan for and fix common startup problems. It’s a good place to start if you’re having trouble booting into Windows 10.
To use Startup Repair, follow these steps:
- Restart your computer.
- When the computer starts up, press and hold the F11 key. This will open the Advanced Startup Options menu.
- In the Advanced Startup Options menu, click Troubleshoot.
- On the Troubleshoot screen, click Advanced options.
- On the Advanced options screen, click Startup Repair.
- Follow the instructions on the screen to complete the Startup Repair process.
Startup Repair will scan your computer for startup problems and attempt to fix them automatically. If Startup Repair cannot fix the problem, you will be given the option to try other repair methods.
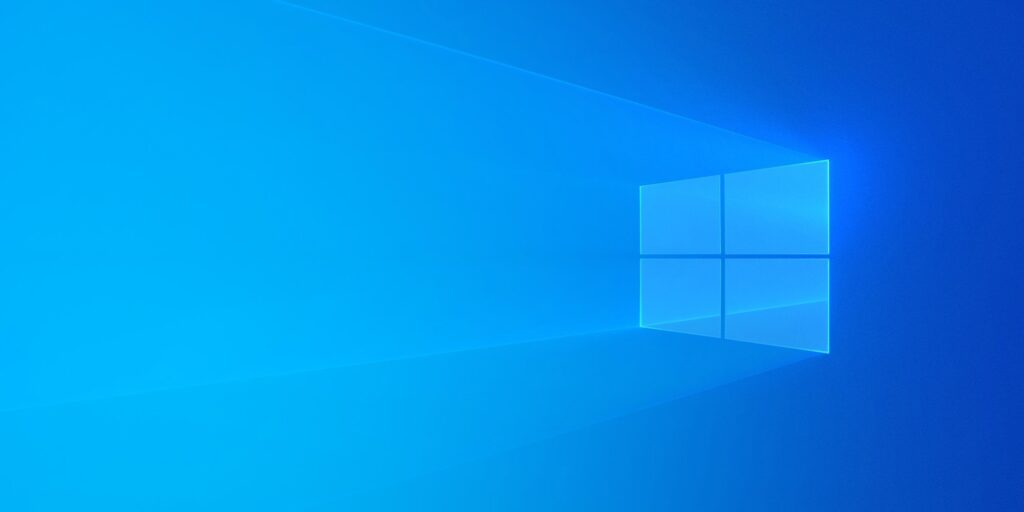
3. Use System Restore
System Restore is a Windows feature that allows you to restore your system to a previous point. This can be useful if you’ve changed your system settings, which has caused issues, or if you are experiencing malware infection.
To use System Restore, follow these steps:
- Press the Windows key + R. This opens the Run dialog box.
- Type “rstrui” and press Enter.
- In the System Restore window, click System Restore.
- Follow the instructions on the screen to select a restore point and restore your system.
System Restore will restore your system to the selected restore point but will not affect your personal files. However, after creating the restore point, it will remove any apps, drivers, and updates installed.
4. Reset Your PC
Resetting your PC is more drastic than Startup Repair or System Restore. Still, it can be effective if you’re having trouble booting into Windows 10 or experiencing other serious problems.
When you reset your PC, you have the option to keep your personal files or to remove all of your files. If you choose to keep your personal files, Windows will reinstall itself and reset your settings to their defaults. If you choose to remove all of your files, Windows will erase everything on your hard drive and reinstall itself.
To reset your PC, follow these steps:
- Press the Windows key + I. This will open the Settings app.
- Click Update & Security.
- In the left pane, click Recovery.
- Under Reset this PC, click Get Started.
- Choose one of the following options:
- Keep my files: This will reset Windows and keep your personal files.
- Remove everything: This will erase everything on your hard drive and reinstall Windows.
- Follow the instructions on the screen to complete the reset process.
5. Reinstall Windows 10 using a USB drive
Reinstalling Windows 10 using a USB drive is a more drastic repair method than the other 3 options above. Still, it can be effective if you’re having serious problems with your system that you can’t resolve with other methods.
To reinstall Windows 10 using a USB drive, you must create a bootable Windows 10 installation drive.
Once you have created a bootable Windows 10 installation drive, follow these steps to reinstall Windows 10:
- Connect the bootable Windows 10 installation drive to your computer.
- Restart your computer.
- Press the key that opens the boot menu when the computer starts up. This key will vary depending on your computer manufacturer. Once you have entered the boot menu, select the bootable Windows 10 installation drive.
- Follow the instructions on the screen to reinstall Windows 10.
How do I Repair Windows 10 without Losing the Software in 2023?
To repair windows 10 without losing your software, follow these 5 steps:
- Backing Up Your Data and Software
- Use Startup Repair
- Use System Restore
- Reset Your PC
- Reinstall Windows 10 using a USB drive
FAQs
You can repair Windows 10 without losing installed programs by using the built-in “Repair Windows” feature. This option lets you fix system issues while preserving your installed software and files.
You can restore Windows 10 without losing your personal files and applications by using the built-in “Reset this PC” feature. This option allows you to reinstall Windows while keeping your data and installed software intact.
To reset Windows 10 in 2023, go to Settings > Update & Security > Recovery, and choose “Reset this PC.” Follow the on-screen instructions to complete the process, keeping or removing your files as needed.
Conclusion
Repairing Windows 10 without losing software can be daunting, but it is possible. You can use a few different methods, depending on the specific problem you are experiencing.
If you have trouble booting into Windows 10, try Startup Repair or System Restore. If these methods are unsuccessful, try resetting your PC or reinstalling Windows 10 using a USB drive.
It is important to back up your important files before attempting any repair methods. Reinstalling Windows 10 will erase everything on your hard drive, so back up your files before you start.
If you need help with how to proceed, consulting with a qualified IT professional is always best.