AirPods are one of the most popular Apple products and one of the best earphones out there. In terms of sound, noise cancellations, and voice circulation, bass rendering among other features. While some people might not be iOS-friendly, or more Android, they would still want to use quality products like the AirPods. Especially, music lovers, irrespective if they use iPhones or not, would want to use this tech. out of all Apple products or gadgets, the AirPod has to be the most versatile. And yes, you can easily connect the airpods to Hp laptops.
Related: How to connect Airpods to Dell Laptops
It doesn’t use an OS per se or in digital formats like the phones and the watch. This makes it versatile, and be used with other devices while maintaining its main qualities. The AirPod does not discriminate, as it is open to connecting with devices that have Bluetooth, which if I guess right, every smartphone does. Even though it doesn’t discriminate, you will still need a guild to find your way around. Unlike with iPhone where you only need to open the AirPod to connect, it’s different with others. Connecting the AirPod with window OS laptops will require some steps and here they are.
See Aso: How to find Airpods that are offline or dead.
Step 1: Preparing Your Devices (Airpod and Laptop)
First things first, make sure your AirPods are charged and in pairing mode before connecting them. Open the AirPods case, then press and hold the button on the back until the case’s LED light begins to flash white. This shows that your AirPods are prepared to pair with your HP laptop. On your HP laptop, go to settings, or the window home bar and switch on your Bluetooth (Explained in the next steps).
Step 2: Acess settings on HP Laptop
On your HP laptop’s screen, click the Windows Start button in the bottom left corner. There will be a menu. Go to the “Settings” menu item, indicated by a gear icon. To access the Settings menu, click on it.
Step 3: Enable Bluetooth on your HP Laptop
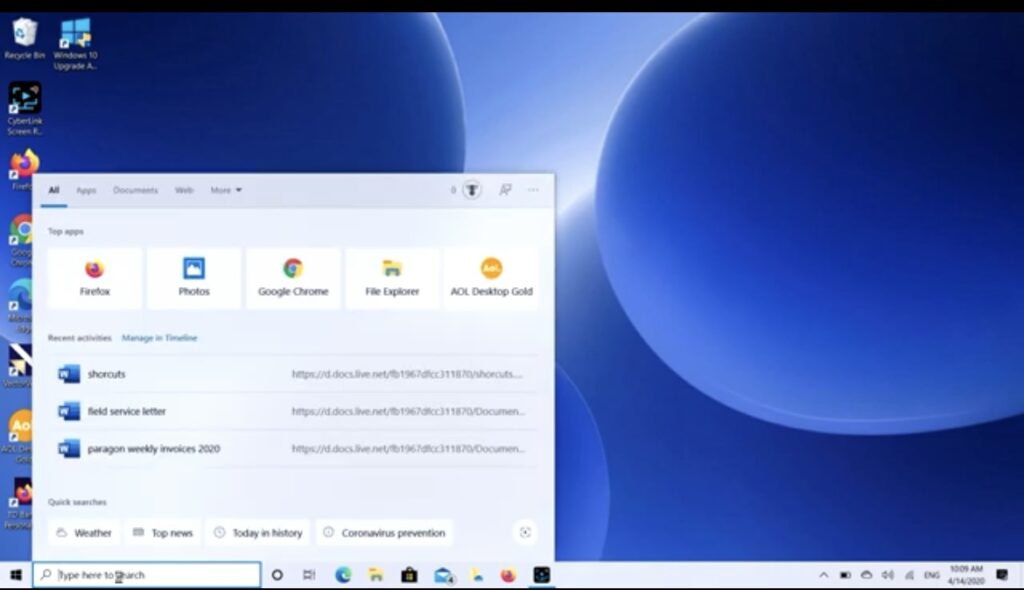
You can find a list of categories in the Settings menu. Select the “Devices” category by searching for it. To access the device settings, click it. You can choose from several alternatives under the “Devices” tab. Locate “Bluetooth & other devices” in the left sidebar and click on it. Your HP laptop’s Bluetooth settings will be opened as a result. Turn the switch to the “On” position to make sure Bluetooth is activated.
Step 4: Adding a Bluetooth Device
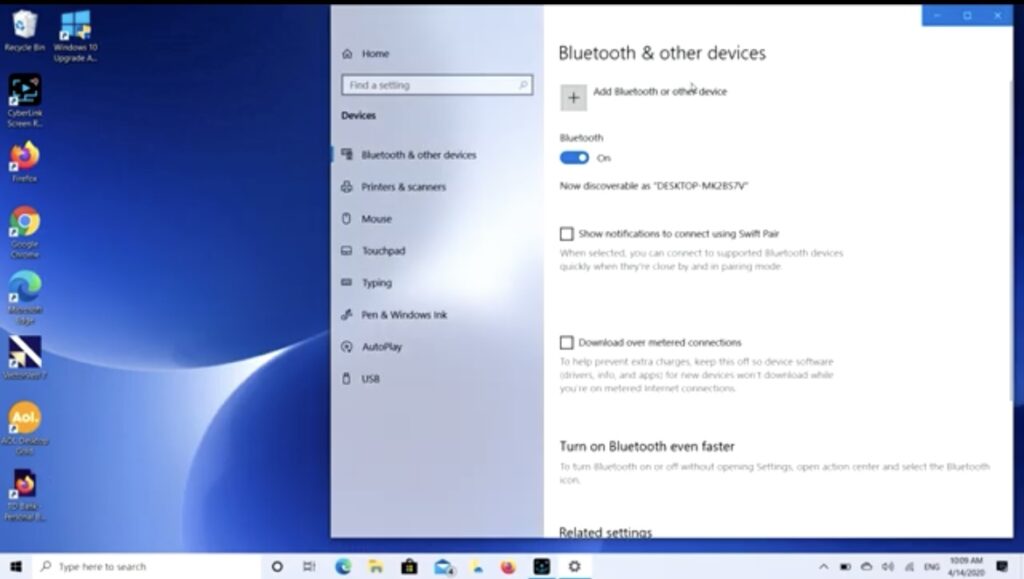
Your HP laptop’s Bluetooth will become operational when it is turned on, enabling it to look for and connect to Bluetooth devices. Find the “Add Bluetooth or another device” button in the Bluetooth & other devices menu. To begin the pairing process, click on it. The “Add a device” window will display. To indicate that you want to connect a Bluetooth device, select “Bluetooth” from the list of alternatives.
Step 5: Initiate the Pairing
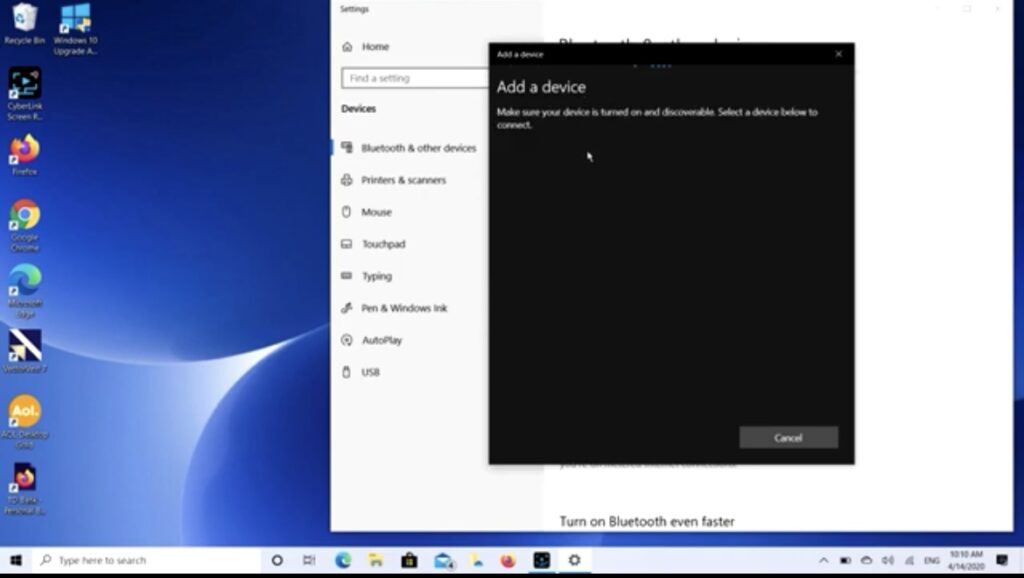
When you choose Bluetooth, your HP laptop will begin looking for nearby Bluetooth devices. The duration of this procedure could be brief.

Simultaneously long press the button at the back of your airpod till it starts blinking white. You now have to wait for your AirPods to show up on the list of available devices. They should be labeled “AirPods (version)” or something like that.
Step 6: Complete Pairing AirPod with your HP laptop
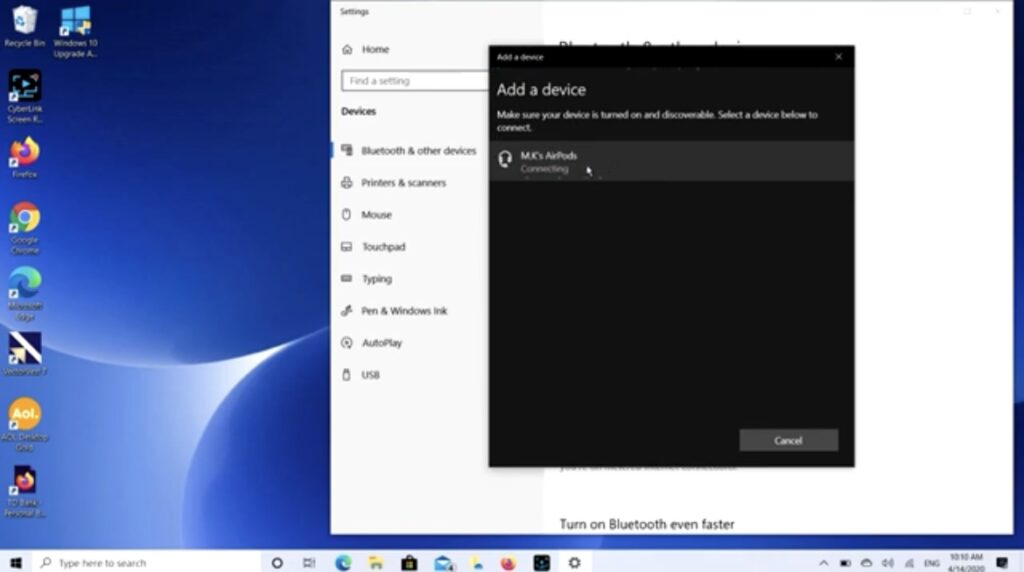
Select your AirPods by clicking on their name when they appear in the list. This will start the process of pairing your HP laptop with AirPods. To finish pairing, adhere to any extra on-screen instructions that may show up. If required, this can entail verifying a passkey or PIN. You should receive a notification once the pairing between your AirPods and your HP laptop is successful.
Step 7: Confirmation
You are now prepared to utilize your AirPods with HP laptops after a successful pairing. The AirPods will be shown in the Bluetooth & other devices settings as a linked device and a notification may show up to confirm the connection. The connection settings can also be changed to automatic, which will establish a connection when the device is in the ear.
How automatic AirPods Connection works with HP Laptops and Desktop.
Through Bluetooth pairing, AirPods provide automatic connection functionality for HP computers. The Bluetooth settings on an HP laptop will identify the AirPods as a paired device once they have been initially paired and connected. The laptop will automatically establish a connection with the AirPods once they are within range and prepared to connect; you won’t need to manually enter the laptop’s settings each time you wish to connect the AirPods.
The built-in sensors in the AirPods and the Bluetooth connection settings on the laptop are how the automatic connection operates. If Bluetooth is enabled on the HP laptop and the AirPods have already been paired with the laptop, they will instantly connect when the AirPods are removed from their case and placed close to the laptop.
Does Airpod Special feature like Noise Cancellation and Spatial Audio work on HP laptops and Desktops?
Yes, HP laptops and desktops can use AirPods’ unique capabilities like spatial audio and noise cancellation as long as the hardware is compatible with the required Bluetooth profiles and audio codecs.
See: iPhone 14 Plus Review 2023
Through the AirPods settings on compatible devices, the noise cancellation feature can be activated while connected over Bluetooth to an HP laptop or desktop. This lessens background noise and improves the audio playback’s clarity, enabling a more immersive audio experience.
Another cutting-edge innovation offered on AirPods Pro and AirPods Max is spatial audio. By simulating surround sound, this feature can increase the depth and immersion of audio content. Make sure your HP laptop or desktop supports the required Bluetooth profiles and codecs before using spatial audio. It’s important to note that depending on the individual AirPods model, firmware version, and compatibility with the HP device, the availability, and performance of these functionalities may vary. However, Windows 11 and the most recent HP devices will both operate flawlessly in every way.
FAQs on How to Connect AirPods to Hp Laptops or Desktop Computers
If you’re having trouble connecting your AirPods to your HP laptop, Restart and reset your AirPods, restart your HP device, and reconnect.
Yes, you can use your AirPods with other devices, such as iPhones, iPads, Windows, HP, Dell, and Android phones.
Conclusion
In conclusion, setting up AirPods to work with HP laptops or desktop computers is simple. You can quickly pair your AirPods and use wireless audio on your HP device by following a few easy steps. As soon as your HP device has Bluetooth turned on, make sure your AirPods are in pairing mode and choose them from the list of compatible devices.
To ensure the best compatibility, don’t forget to update the drivers and firmware on your HP device. Once the connection is established, you can take advantage of wire-free listening and the unique features of AirPods, including spatial audio and noise cancellation. Stay connected with AirPods and your HP computer and take advantage of your audio experience.

