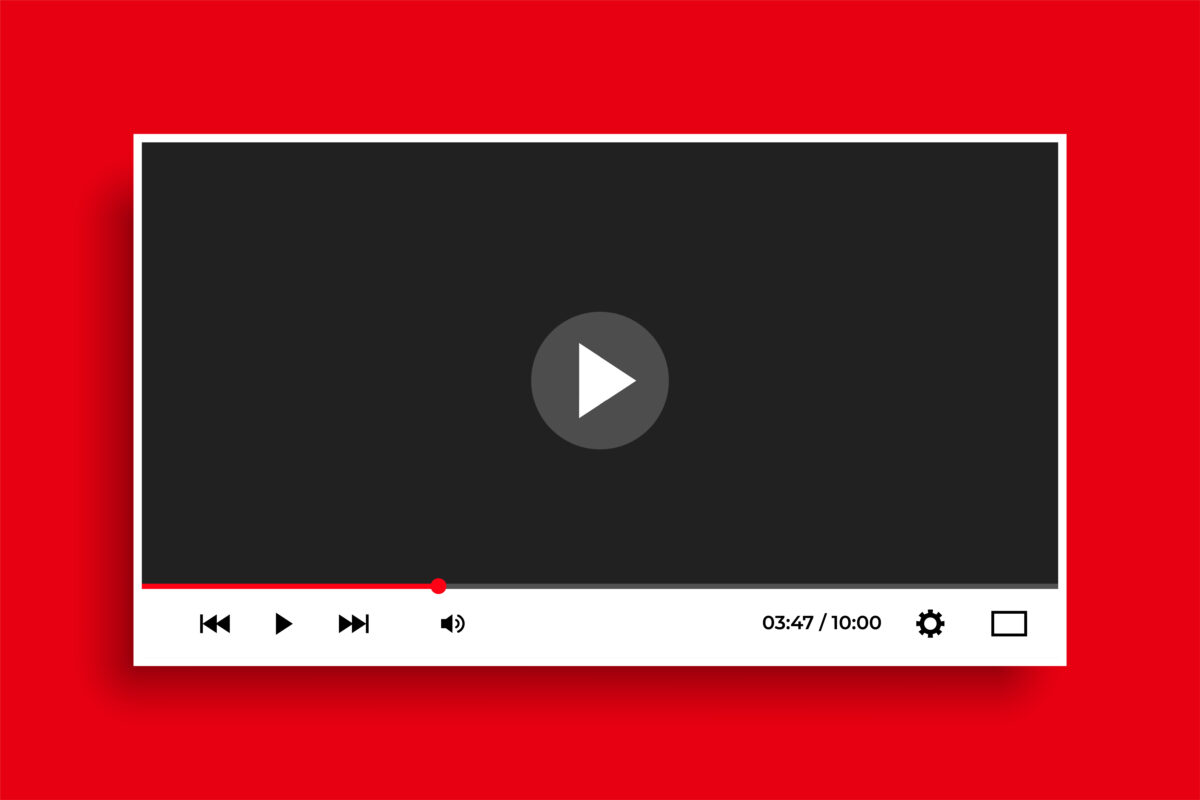Have you ever wished you could save your favorite TV shows and watch them whenever you want? Well, guess what? YouTube TV has a super cool feature that lets you do just that. No more worrying about missing out on the best parts of your favorite shows. In this article, we will show you the simple steps of setting up and managing recordings on YouTube TV.
How Does YouTube TV Recording Work?
YouTube TV recording is a user-friendly way to ensure you never miss a moment of your favorite programs. When you come across a show you want to watch later, all you need to do is tap the “Record” button. It’s like telling YouTube TV, “Hey, keep this show safe for me so I can watch it whenever I want to.”
YouTube TV offers a wide range of popular channels to select from including recognizable names like ABC, Fox TV, NBC, and National Geographic. Notably, YouTube TV provides the option not only to watch but also to record broadcasts.
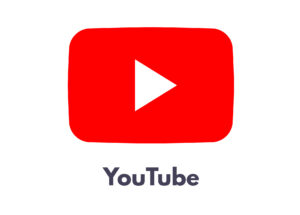
One standout feature of YouTube TV is its recording functionality. This feature has garnered widespread popularity due to its user-friendly nature. With just a few clicks, you can record your preferred shows.
Scheduling is easy too. You can schedule recordings for shows that haven’t aired yet. After recording a show, it becomes part of your personal entertainment collection. You can watch it in your free time, without any pressure to catch it during its original broadcast. This flexibility puts you in charge of your viewing experience.
If you’re sharing your TV with family members, YouTube TV also has a special package for you. Users can create up to 6 individual accounts under a single subscription, allowing each family member to have their own space for saving shows.
Another great perk is that your recorded shows stick around for 9 months. This gives you plenty of time to rewatch your favorite scenes and catch up on missed episodes. Furthermore, you can record up to 30 programs simultaneously, giving you the freedom to capture all your favorites. You can record shows from channels included in your YouTube TV subscription and all recordings are securely stored.
Related: How to Screenshot on Hp and Mac laptops
How to Record on YouTube TV
1. Add to Library
Here’s a straightforward guide on how to record on YouTube TV:
Step 1: Log in to Your Account
Start by logging in to your YouTube TV account. Ensure you have a stable internet connection and sign in to your YouTube account.
Step 2: Find the Show or Event
Navigate to the show or event you want to record. You can explore available channels, use the search feature, or refer to the TV guide to locate the program you’re interested in.
Step 3: Add to Your Library
When you’ve located the desired show or event, click on the ‘+’ icon next to its name. This action adds the program to your library and schedules it for recording when it airs.
Step 4: Manage Recordings
To manage your recorded content, click on the ‘Library’ tab at the bottom of your screen. This allows you to see all your recorded shows and events, schedule future recordings, and adjust your DVR settings.
Step 5: Watch Your Recordings
To watch your recorded shows and events, go to the ‘Library’ tab, choose the program you want to watch, and hit the play button. You can also control your playback to fast-forward, rewind, or pause moments.
2. Third-Party Tools and Software
If you are not satisfied recording directly on YouTube, there are third-party tools and extensions that offer additional functionalities. These tools are particularly beneficial for power users looking to optimize their recording experience.
OBS Studio
This free screen recorder features video editing and streaming capabilities. OBS Studio offers a wide range of powerful and flexible options for advanced screen recording.
Loom
Positioned as an online screen recorder, Loom simplifies the process of recording, editing, and sharing screen content. It’s particularly well-suited for teaching, training, and creating tutorials due to its intuitive platform.
Camtasia
With an interface designed for ease of use, Camtasia is a top choice for recording high-quality screen content. Beyond basic recording, it allows you to add annotations, interactions, and effects to enhance your videos.
Zappy
Offering a user-friendly experience, Zappy is all about simplicity. With just a few clicks, you can quickly record your screen and access basic editing and sharing tools. This tool is ideal for creating straightforward video explanations and demonstrations.
Frequently Asked Questions
To save recordings from YouTube TV, you can follow these steps:
– Open the YouTube TV app on your device.
– Go to the “Library” tab.
– Find the recording that you want to save.
– Tap the three dots icon in the upper-right corner of the recording.
– Tap “Save.”
YouTube TV keeps recordings for 9 months after they are recorded. After 9 months, recordings will expire and be deleted.
Conclusion
Recording on YouTube TV is an easy process with simple steps. By following the steps in this article, you can access your favorite shows and watch them whenever you want, even if you miss them when they air live. So, why wait? Start recording today and never miss out on the action again.