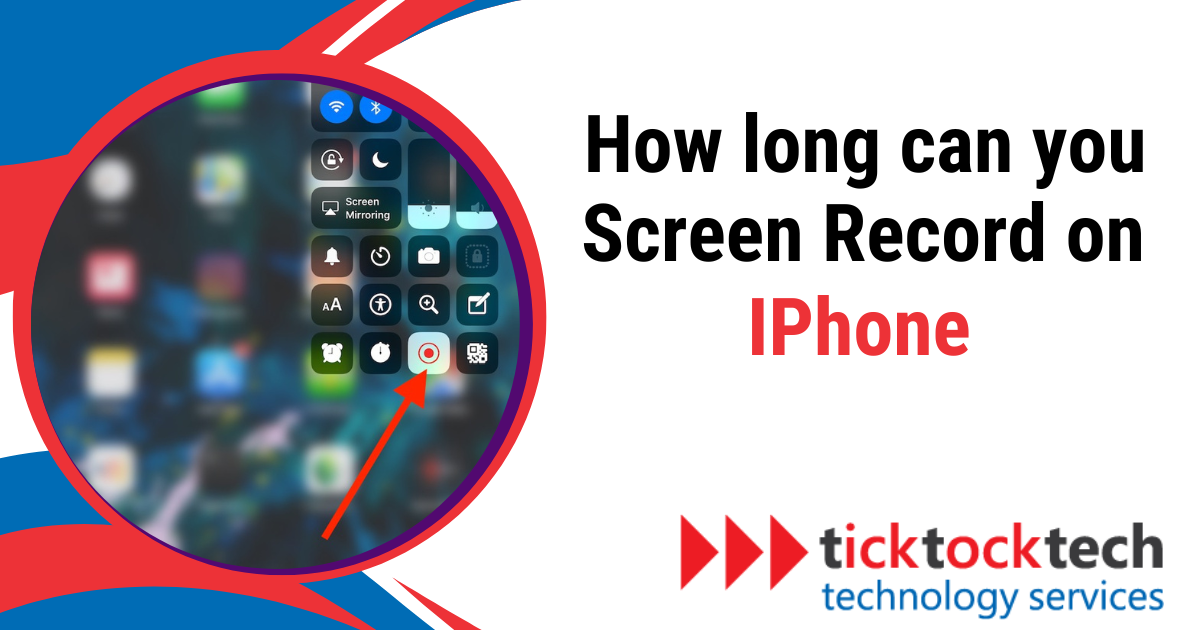Are you wondering if your iPhone’s screen recording has a time limit?
Don’t worry, we’ve got you.
This article provides a clear explanation of iPhone screen recording duration and a step-by-step guide to enabling it on your device.
How Long Can You Screen Record on an iPhone?
Screen recording on your iPhone can vary depending on your device’s available storage capacity.
In simpler terms, there isn’t a specific time limit set for screen recording. You can typically screen record on your iPhone till you run out of battery or phone space.
The default recording quality may also differ based on your screen size and iOS version, resulting in varying video file sizes.
As long as you have enough storage space, you can continue to record your screen for however long you want without interruption.
Consider using iCloud to store photos and videos to free up space.
How to Check iPhone Storage Capacity
Now that you know the importance of your iPhone storage capacity in screen recording, let’s quickly review how much space you have available on your iPhone.
To check your iPhone’s storage capacity, follow these simple steps:
- Open settings: Unlock your iPhone and tap the “Settings” app, usually represented by a gear icon.
- Go to general: Scroll down the Settings menu and tap “General.” It’s usually located near the top of the list.
- Select iPhone storage: In the General menu, tap “iPhone Storage.” This option provides a detailed breakdown of your device’s storage usage.
- View storage capacity: On the iPhone Storage screen, you’ll see a bar graph at the top, displaying your total storage capacity and how much is currently used.
- Check available space: To see how much free space you have, look at the “Available” section. This indicates the remaining storage capacity on your iPhone.
Tip: iOS typically provides recommendations on managing your storage, such as deleting unused apps or old messages to free up space. Consider following these suggestions if you’re running low on storage.
How to Screen Record on iPhone
If you’re new to screen recording on your iPhone, rest assured it’s a remarkably straightforward process.
Follow these steps to start screen recording:
Step#1: Enable screen recording in control center
- Open the “Settings” app on your iPhone.
- Scroll down and tap “Control Center.“
- Tap “Customize Controls.”
- Find “Screen Recording” in the list and tap the green plus icon (+) next to it to add it to your Control Center.
Step#2: Access control center
Swipe down from the upper right corner (or up from the bottom on older iPhone models) to open the Control Center.
Step#3: Start screen recording
In the Control Center, you’ll see a “Screen Recording” button, represented by a circle inside another circle. Tap this button to start recording. A three-second countdown will appear to prepare you.
Step#4: Record your screen
Once the recording begins, you’ll see a red status bar at the top of your screen, indicating that the screen recording is in progress. Navigate and use your iPhone as you normally would; everything you do will be captured.
Step#5: Stop screen recording
To stop recording, tap the red status bar at the top of your screen. A confirmation prompt will appear. Tap “Stop” to end the recording.
After stopping the recording, a notification will appear. Tap on it to view and share your recorded video.
How to Edit Screen Recordings on iPhone
After successfully recording your iPhone screen, you may need to perform some editing tasks.
Here’s a step-by-step guideline on how to edit your screen recordings.
Step#1: Access the screen recording
To access the media file of your screen-recorded videos, Open the “Photos” app on your iPhone.
Step#2: Locate the screen recording
Find the screen recording video you want to edit in your Photos library. It should be in the “Recents” or “Videos” album, depending on your iOS version.
Step#3: Start editing
You’ll have to open the screen recording video to perform any edit. Tap on the screen recording video to open it.
Below the video, you’ll see a timeline with handles at the beginning and end. Drag these handles to select the portion of the video you want to keep.
This allows you to trim the video. You can also tap “Edit” to access more editing options, such as adding filters, rotating, or using the markup tools.
Step#4: Trim the video
To trim the video to taste, move the yellow handles at the beginning and end to select the desired segment. Tap “Trim” to remove the unselected parts.
Step#5: Save your changes
After editing, tap “Done” to save your changes. Doing this will save your edit progress. If you want to modify the screen recording further, you can pick it up from where you last stopped.
Step#6: Share the edited video
To share the edited video, tap the share icon (usually a square with an upward arrow) at the bottom left corner. Then, select the app or method you want to share the video, such as Messages, Mail, or social media.
Tip: If you want to save the edited video to your iPhone, tap “Save Video.” This will keep a copy of the edited video in your Photos library.
Final Thoughts
Screen recording on your iPhone is a powerful and convenient way to demonstrate what’s happening on your device. However, it’s equally crucial to manage the videos you create effectively.
Regularly monitoring your device’s storage and freeing up space when necessary will help you maintain an organized and optimized iPhone. By following the steps outlined in this article, you can confidently manage your recordings and ensure your device continues to perform at its best.
FAQs
Screen recording on your iPhone depends on the availability of free storage space. A specific limit doesn’t bind the duration of your screen recording. Instead, it is closely linked to your device’s model and storage capacity for saving the recorded video.
The amount of storage used for a screen recording on an iPhone varies according to the codec model, resolution, and bitrate settings. As a rough estimate following general guidelines, a 2-hour screen recording at 1080p resolution with a 3 Mbps bitrate would occupy approximately 6-7 GB of storage space.
Yes. You can record your screen if your iPhone has sufficient storage space. There isn’t a specific time limit set for recording your iPhone screen, but you should consider your device’s model and storage capacity for saving the recorded video.