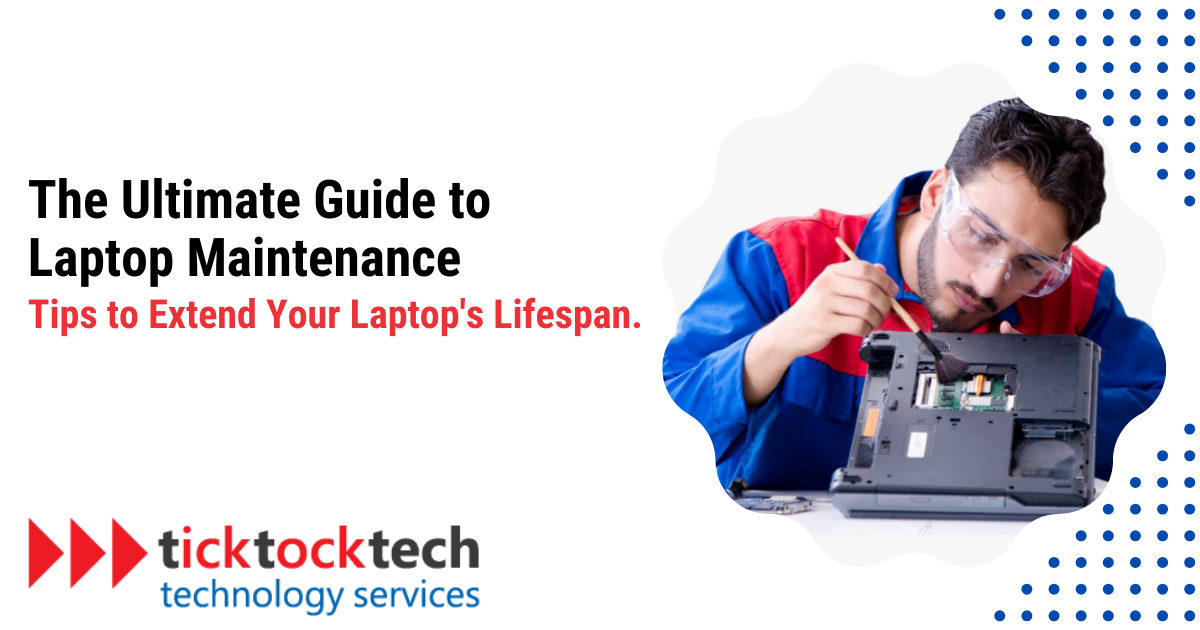Welcome to the Ultimate Guide to Laptop Maintenance! In this blog post, we will explore the most valuable tips and practical strategies to help you extend the lifespan of your laptop.
5 Easy Tips to Extend Your Laptop’s Lifespan
Taking care of your laptop is crucial to ensure its longevity and optimal performance. By following these 5 tips, you can extend the lifespan of your laptop and save yourself time, money, and frustration.
Regular Cleaning to Extend Your Laptop’s Lifespan
Your laptop consists of components that generate heat with use, causing the materials to expand and shrink. This natural process contributes to wear and eventually leads to component failure. However, actively cooling your system plays a crucial role in prolonging your computer’s functionality. Accumulated dust and debris obstruct airflow, create an insulating layer over components, and disrupt secure hardware connections, all of which can shorten your laptop’s lifespan.
Cleaning a desktop computer is relatively straightforward. Most models feature a side or front panel that is removable with a few screws. With the panel off, you can use compressed air or a reverse-function vacuum to gently clean the interior. This process is safe to do on your own, provided you avoid dislodging cables or harming the internals.
Laptops, however, present more of a challenge in maintenance. Typically, a blast of compressed air into the vents and keyboard will dislodge some dust. But this method only goes so far, as dust that doesn’t exit the vents often ends up further inside the machine.
Manage Startup Programs
Every time you install an app on your computer, it often joins the startup queue, automatically launching whenever you power on your device. While it’s crucial to keep your antivirus program active, most other applications don’t need to run constantly as they consume system resources and slow down your device.
To manage startup programs, access the options menu of each program and disable the auto-start feature. Alternatively, you can use the Windows Task Manager. Right-click on a blank area of the taskbar and select Task Manager. Click on “More Details” and then navigate to the startup tab. Here, you’ll see a list of programs that start with your computer. Choose the programs you want to disable and click the disable button. Restart your device to apply these changes.
Constant Software Updates
For Windows users, regularly installing Windows Updates is crucial. These updates include security enhancements and driver updates. Typically, Windows Updates are set to auto-install, but it’s advisable to verify. The same vigilance applies to your antivirus program, checking its update status ensures your system is protected against new threats.
Also, using tools like Disk Cleanup and Disk Defragmenter is beneficial for system maintenance. Disk Cleanup helps by clearing out unnecessary files that consume space on your hard drive, such as temporary files and items in the Recycle Bin. Disk Defragmenter organizes and consolidates fragmented files, improving system efficiency. Microsoft explains fragmentation as a gradual process that scatters a file’s data across the hard drive, slowing down file retrieval. While these tools typically operate on a schedule, manually initiating them ensures your system remains optimized.
For newer Windows versions, use the disk analysis feature to check fragmentation levels before defragmenting. Mac users benefit from a largely automated maintenance system.
Avoid Constant Charging to Extend Your Laptop’s Lifespan
Battery University suggests the optimal charging practice for extending laptop battery life is charging up to 80% and then allowing it to decrease to 40%. This method can potentially quadruple your battery’s lifespan. The logic behind this is straightforward: lithium-polymer batteries charge to a specific voltage level, which increases with the battery’s charge percentage. Higher voltage levels mean more stress on each battery cell, leading to a reduced number of discharge cycles. For instance, a battery charged fully to 100% may only support 300-500 discharge cycles, whereas one charged to 70% can achieve 1,200-2,000 cycles.
Additionally, excessive heat from continuous charging can further strain the battery. Some laptops feature a battery conservation mode to manage this, but a simple alternative for extending battery life without such a feature is to disconnect the battery once it’s fully charged and use AC power directly. This approach reserves battery usage for times without access to power outlets.
Prevent hard drive problems
To extend your laptop’s lifespan, it’s crucial to tackle hard drive issues early. Factors like improper shutdowns can cause file system errors and bad sectors, potentially damaging files and causing system instability. Windows provides a Check Disk tool to mitigate this.
For Windows 7 or earlier, Check Disk is vital. It scans and repairs file system errors and bad sectors. An initial full scan, followed by periodic checks every few months, is recommended. This full scan, taking several hours, can’t be done while using the computer. A less intensive, quick check can be run while using your computer, taking only 5-10 minutes.
To run Check Disk, open Computer, right-click the hard drive, select Properties, then Tools, and click Error-checking. For a full check in Windows 7 or earlier, enable both options and click Start. You’ll be prompted to schedule the check for the next restart.
In Windows 8 and later, Check Disk notifies you of known issues. If errors are found, it recommends a full scan and repair. Even without errors, a quick check can be performed, followed by a full scan if desired.
To view full check results on Windows, press Windows + R, type “eventvwr.msc“, and press Enter. Double-click on Windows Logs, right-click on Application, and select Find to search for “chkdsk.”
Frequently Asked Questions
Conclusion: Tips to Extend Your Laptop’s Lifespan
Embracing the tips in this guide will not only extend your laptop’s lifespan but also save you time and money. Remember, your laptop is an investment, and with the right care, it can serve you well for several years. Keep these tips in mind and enjoy a more reliable and efficient computing experience. If you encounter challenges or need additional support, don’t hesitate to contact TickTockTech Tech Support. Our team is here to help you navigate any issues and ensure your laptop operates at its best.