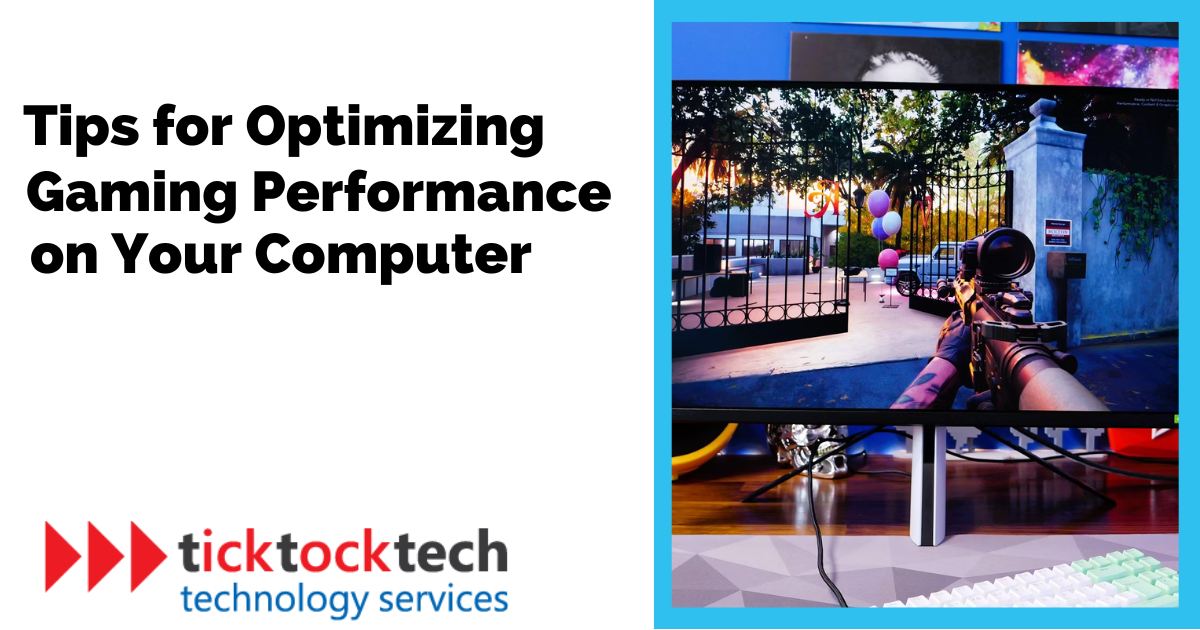Gaming is one of the most common reasons people get a computer, especially in this age. There are specialized laptops for gaming, which are obvious and specified in their specifications, including their RAM, ROM storage, CPU processor, and GPU graphics. Brands like Alienware, Razer, and MSI are usually made for these and mostly come with gaming capability settings. There are ways of Optimizing game performance for up gradable computers or PC.
Related: Most Reliable Laptop Brands in 2023
Though these gaming computers do have the potential for multitasking due to their capability, people find more interest in them for gaming. Gaming laptops readily come with pre-configured gaming settings for the modern games released as it is their primary purpose. However, you can make your usual computer or PC laptops to be optimized for gaming even if that’s not their primary purpose.
See Also: Cheap Gaming Laptops for 2023
Some Windows laptops come with good RAM and GPU but are not optimized for gaming. This is why you should know what computers or laptops are made for gaming or not. Computers not made for gaming but with good gaming potential can be made into gaming machines. This is done by optimizing both the hardware is software, and here are the top 12 tips to achieve that in 2023.
1. Upgrading the Graphics Processor
Upgrading the graphics card is a crucial hardware optimization for enhancing gaming performance on a non-gaming PC. To render images and control the visual quality of games, and graphics card, or GPU (images Processing Unit), is essential. You can improve your system’s capacity to handle more demanding visuals and benefit from fluid gameplay by upgrading the graphics card. Your GPU can be improved by;
- Know your computer’s maximum GPU upgrading capacity
- Get a GPU replacement or opt for an external GPU
- Install the new graphics card by inserting it into the appropriate slot
- Install the graphics card driver by downloading it from the manufacturer’s website.
2. Increase the RAM
On a computer that isn’t specifically built for gaming, increasing RAM (Random Access Memory) is an efficient technique for optimizing game performance. For data that the computer needs to access fast, RAM serves as a temporary storage location. By boosting the RAM, you give the system access to more memory, which improves its ability to multitask and handle demanding games.

To upgrade RAM, you normally need to buy DDR3 or DDR4 compatible RAM modules and put them in the motherboard of your computer’s RAM slots. Depending on your computer model, the exact methods for installing RAM may vary, but they often entail opening the case, finding the RAM slots, inserting the RAM modules securely, and fastening them in place.
3. Convert the Storage type to SSD
A computer’s gaming performance can be greatly enhanced by upgrading to an SSD (Solid-State Drive). Game loading times are shortened, and system responsiveness is increased as a result of SSDs’ faster data access and read/write rates compared to conventional hard drives. Know the maximum RAM storage extension capabilities of your machine before updating your RAM.
Related: Best storage capacity for gaming
SATA or NVMe interface, physical size (2.5-inch or M.2), and storage capacity (usually 256GB, 500GB, or 1TB) are all things to take into account for any upgradeable computer RAM. By removing the cables or screws holding the present hard disk in place, you can perform this task on your own by disconnecting it. Replace it carefully with the SSD, making sure the connection is safe.
4. Upgrade the CPU
On a non-gaming computer, upgrading the CPU (Central Processing Unit) is a hardware optimization that can greatly enhance gaming performance. Calculations and gaming instructions are carried out by the CPU. You may handle gaming duties more effectively and get greater performance overall by upgrading to a faster and more powerful processor.
External desktop PCs have upgradeable CPUs that you may swap out for gaming models. Since laptop CPUs are frequently soldered to the motherboard, upgrades are challenging and need expertise. Also, must update your computer’s BIOS (Basic Input/Output System) after installing the new CPU to ensure compatibility and correct operation.
5. Improving the Cooling system
Cooling must be improved to enhance performance while playing the game. Performance slowdown, system instability, and shortened component lifespan are all effects of overheating. Make sure the cooling system on the laptop is dust- and debris-free. Cleaning the vents and fans delicately requires the use of compressed air or a soft brush.
Think about utilizing a cooling pad or laptop cooling solution to increase airflow and more efficiently remove heat. Another way to improve airflow is to place the laptop on a flat, firm surface. They are installing software tools that can track the temperature and offer insights into potential overheating problems.
6. Update Drivers of Important Hardware Components
A key component of gaming computer optimization is updating drivers. Older drivers might cause performance problems and game compatibility issues because they serve as a communication link between your hardware and software. By routinely updating drivers, especially graphics drivers, you can make sure that your hardware has the newest performance improvements, which improve graphics rendering, decrease lag, and improve the entire gaming experience.
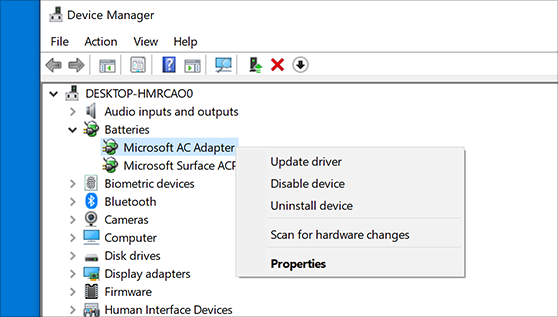
- Identify the hardware parts (such as the graphics card and sound card) that require driver upgrades.
- Visit the website of the manufacturer (NVIDIA, AMD, Intel) to download the most recent driver for your particular hardware and operating system.
- Restarting your computer after installing the driver will make the modifications take effect.
- Use the device manager or diagnostic software to confirm that the driver installation was successful.
- Enable automatic updates and repeat the procedure for any additional hardware components that require upgrades.
7. Optimize Graphics Settings
To increase gaming performance on a machine that isn’t specifically designed for gaming, optimize the graphics settings. You can obtain more fluid gaming and less hardware stress on your machine by changing the graphical settings.

Follow these procedures to adjust your graphics settings;
- Open the game’s settings menu to change the graphics.
- For the best visual quality, set the resolution to match the native resolution of your monitor.
- To lessen the strain on your system, change the graphics quality preset to a lower setting (for example, from “Ultra” to “High” or “Medium”).
- Antialiasing should be disabled or reduced because it can be resource-intensive. Attempt turning it off or choosing a lower setting.
- Set the texture quality such that it balances performance and visual appeal. Lower settings can improve performance by using less VRAM.
- As they can affect performance, turn off or scale back effects like shadows, ambient occlusion, motion blur, and reflections. Try out several parameters to find the ideal balance.
- Decide on an appropriate draw distance or view distance. Performance can be enhanced by lowering it, particularly in open-world video games.
- Disable or scale back post-processing effects like bloom and depth of field because they can have an adverse influence on gameplay without severely reducing performance.
- Enable vertical synchronization (V-Sync) if it’s available to lessen screen tearing, but be aware that it can impact frame rates. If you like the highest frame rates, disable it.
- To observe how the options affect performance, apply them and start the game. To get the ideal balance between performance and graphics, experiment and make necessary adjustments.
8. Disable Visual Effects
Animations, transparency, and shadows are examples of visual effects that use up system resources that could be better used for gameplay. Achieving smoother gaming, higher frame rates, and lower input lag is possible by eliminating or reducing these effects in the operating system settings of your computer. By reducing the graphical effort on your system, disabling visual effects enables it to concentrate on offering a more responsive and fluid gaming experience.
- Switch to the Control Panel.
- Then select “System and Security.”
- Choose “System.”
- Then, select “Advanced system settings.”
- Go to the Performance section and select “Settings.”
- A “Visual Effects” tab should be selected.
- Choose “Adjust for best performance” or manually uncheck the boxes next to any visual effects you want to turn off.
- To save the changes, click “Apply” and then “OK.”
- Finally, Shut down the Control Panel.
Related: Best 17-inches Gaming Laptops in 2023
9. Enable Gaming Mode
A helpful feature in Windows 10 is the ability to activate Game Mode, which help in optimizing game performance, priority in terms of system resources. When Game Mode is turned on, it streamlines the distribution of CPU and GPU resources, lowers the number of background processes, and lessens system hiccups to give gamers a more seamless gaming experience.
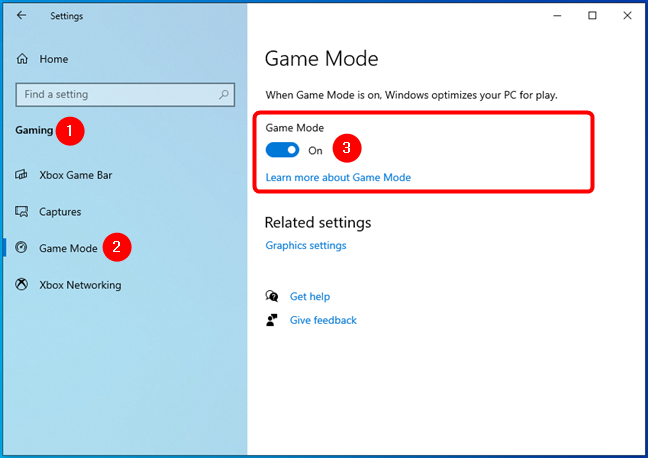
Consider these procedures to activate Game Mode in Windows 10:
- Through the Start menu, tap the gear symbol to access the “Settings” app.
- Pick “Gaming” from the list of options in the Settings window.
- Select “Game Mode” from the left sidebar.
- Turn on the “Use Game Mode” switch to make it available.
- Toggle the Game Bar, enable Game DVR, and define your keyboard shortcuts for different gaming functions are just a few of the other Game Mode settings that are available.
10. Optimize Power Settings
You can make changes to power settings to guarantee that your computer performs to its fullest during gaming sessions. Follow these steps to change the power settings:
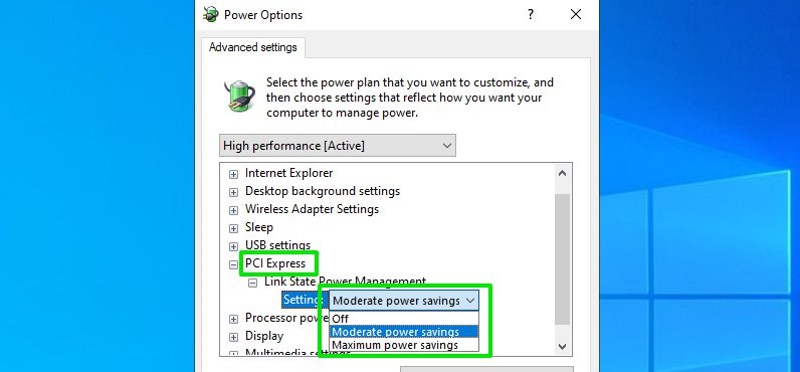
- Find “Power Options” in the Start menu or the Control Panel on a Windows PC.
- To access the power settings, choose “Power Options” or “Edit Power Plan.”
- Make a custom power plan with the highest performance parameters, or select the “High Performance” power plan.
- The advanced power settings can be changed by selecting “Change plan settings” and then “Change advanced power settings.”
- Customize parameters for CPU power management, also, minimum and maximum processor states, and cooling policies in the advanced power settings panel.
- Make sure that the CPU can operate at its maximum speed, and that performance is given priority over energy conservation in cooling measures.
- Exit the power choices menu after saving the adjustments.
Related: 8 Laptops with the best battery life in 2023
11. Minimize App usage while Gaming
It’s important to end any background processes that are not necessary before you begin gaming. As a result of lag, lower frame rates, and system slowdown, these programs use up system resources like CPU, memory, and network bandwidth, which can negatively impact gaming performance. Additionally, you may ensure that your computer can devote its maximum power to operating the game by shutting these open programs, freeing up important system resources.
12. Employ the use of Gaming Boosting Software
On a PC that isn’t specifically intended for gaming, using game booster software, optimizing performance. Also, temporarily deactivating pointless processes, services, and background programs that can use up valuable CPU and RAM, game booster software helps optimize system resources.
Related: 24 best Game Booter software for window Computers
The game’s frame rates, lag, and overall smoothness can all be improved by devoting more resources to it. Some game booster programs additionally offer further services like system settings optimization, game file defragmentation, and real-time system performance monitoring.
FAQs
There are several ways to optimize game performance on your computer PC. You can start optimizing game performance by closing unnecessary background programs, updating your drivers, adjusting graphics settings within the game, and optimizing power settings. Other tips include cleaning up your hard drive, disabling visual effects, and using game booster software.
Yes, gaming laptops typically come with pre-configured gaming settings to optimize the gaming experience. These settings are specifically tailored to enhance performance and graphics for gaming purposes.
Conclusions
Optimizing game performance on your computer PC can significantly improve your gaming experience. You may free up system resources and guarantee lag-free gameplay by closing resource-intensive applications, updating drivers, modifying power settings, improving graphics, turning off visual effects, and optimizing graphics. Performance can be further increased by defragmenting the hard drive, cleaning your hard drive, turning on the game mode, modifying virtual memory, and so on. Finally, steps to improve game performance include keeping an eye on the system temperature and using game booster software.