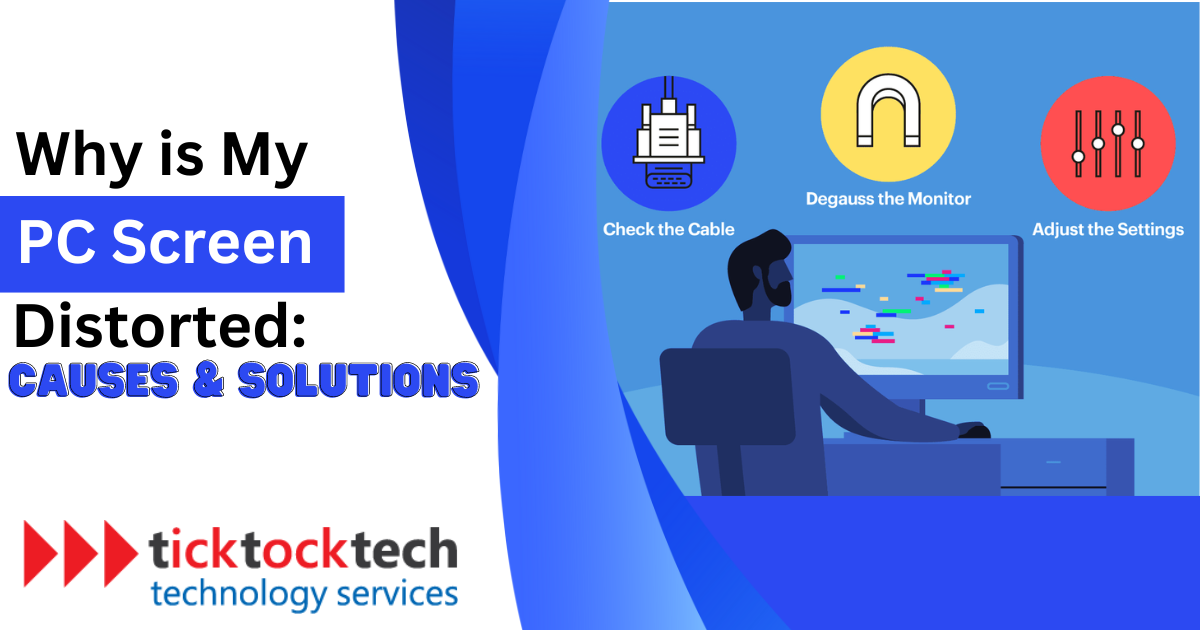A distorted or flickering PC screen can be triggered by different factors. This article will explore the most common causes of a distorted PC screen and provide possible solutions.
What Causes Screen Display Problems?
A distorted PC screen can be caused by several factors, including hardware problems, software issues, and incorrect settings. Here are some common causes:
Hardware failure
One common hardware issue is a faulty graphics card. A malfunctioning or defective graphics card can result in a distorted screen. Issues such as damaged display panels, malfunctioning circuitry, or defective components within the monitor can lead also to visual abnormalities.
Resolution Settings
Screen display problems can arise from many issues, and one common issue is incorrect screen resolution settings. When the screen resolution is not configured correctly, it can lead to a distorted display. This may occur due to incompatible resolution settings or misconfigured options. Using multiple monitors with different resolutions or aspect ratios can also result in display problems. In addition, display problems may be caused by compatibility issues between the monitor and the operating system.
Outdated or faulty graphics card drivers
Outdated drivers may develop compatibility issues with operating systems and result in display abnormalities. Faulty drivers can also cause communication errors between the graphics card and the monitor, leading to distorted images. Additionally, incompatible graphics card drivers can conflict with other system components or settings, causing screen display problems.
Loose or Faulty Cable Connections
When the cables connecting the PC and the monitor are damaged or not securely plugged in, it can lead to distorted displays. Loose connections can disrupt the transmission of video signals, resulting in flickering, color inaccuracies, or a completely distorted display.
Overheating
Overheating can negatively impact the performance of components like the CPU or graphics card, and cause abnormalities in the display output. High temperatures can cause the graphics card or other components to throttle their performance, leading to visual artifacts, screen flickering, or even system crashes.
Magnetic field from Electrical Interference
Devices like speakers, routers, or fluorescent lights emit electromagnetic waves that can interfere with the proper functioning of your monitor. This interference arises when the electromagnetic waves emitted by one device disrupt the signals or electrical currents of another device nearby, such as the connection between the computer’s graphics card and the monitor.
Bad Monitors
Over time, monitors deteriorate, leading to degraded performance, reduced image quality, or increased occurrence of display problems. In such cases, the monitor may no longer be able to deliver the expected visual output and may result in a distorted screen.
Virus/Malware
Viruses and malicious programs can infiltrate your computer and interfere with its normal functioning, including the display. These viruses can manipulate display settings and inject unwanted graphics resulting in screen distortions or a completely black screen.
Software Update
Some updates can introduce bugs that result in issues like flickering or distorted images on the screen. In such cases, rolling back or uninstalling the problematic update can resolve the display problems.
How to Fix a Distorted Screen
Check the connections
To fix a distorted screen, check your computer’s cables and connections. Inspect all cables, particularly video or VGA cables, and ensure that you securely plug them into their respective ports. If you come across any damaged cables, replace them with new ones.
Restore monitor to default settings
Another potential solution to a distorted screen is to reset the monitor to its default settings. Over time, screen settings may change, leading to display issues. To reset the monitor, follow these steps:
- Press the menu or settings button on the desktop or LCD monitor.
- Look for an option like “Restore Factory Settings” or “Reset All” (menu options may vary depending on the brand of your monitor).
- Select the appropriate option to reset the monitor to its default settings.
In some cases, if there is no reset option in the menu, you can turn off the monitor using the power button, then disconnect it from the computer. This should reset the monitor settings to its default configuration.
Adjust screen resolution
Sometimes it takes just adjusting a screen resolution to fix a distorted screen. Here are the steps to fix a distorted image on a computer:
- On your desktop, right-click on an empty area. From the context menu, select Display settings. Alternatively, you can type “Display Settings” in the search bar to access the settings directly.
- Scroll down to the “Scale and Layout” section within the Display settings and set to the “Recommended” option.
- Locate the “Display resolution” option and set it to the “Recommended” resolution.
- Close the settings window and observe if the distorted display on your computer is resolved.
Update drivers
Keep your drivers updated to address screen issues and improve the overall performance of your computer. This is an effective way to resolve distorted screen problems and maintain a stable display experience. Follow these steps to update your computer’s driver:
- In the search box, type “Device Manager” and select the corresponding option from the search results.
- In the Device Manager window, locate the “Display adapters” category and expand it.
- Right-click on your graphic card and select “Update driver” from the context menu.
- Choose the option “Search automatically for updated driver software.” This will allow Windows to search online for the latest driver updates for your graphic card.
- Follow the on-screen instructions to install the updated driver if a new version is found.
Restart Your Computer
Restarting your computer can be a simple yet effective way to fix discolored or distorted screens. This will refresh the system and potentially fix display problems caused by temporary software conflicts or errors.
Frequently Asked Questions on How to Fix a Distorted Screen
A distorted PC screen can be caused by different factors. Some of them include hardware problems, environmental factors, and software issues. Identifying these causes will give you an insight into how to restore your screen’s display.
Here are some steps you can take to fix a distorted screen:
– Check the connections between your PC and monitor.
– Reset the monitor to its default settings.
– Adjust the screen resolution.
– Update your graphics card drivers.
– Restart your computer.
Conclusion: Fixing a Distorted Screen
Dealing with discoloration or distortion on your computer screen can be frustrating. However, implementing the tips in this article can effectively resolve the issue without incurring significant expenses. If you still have problems after trying the methods provided, contact your computer manufacturer or a qualified technician for help.