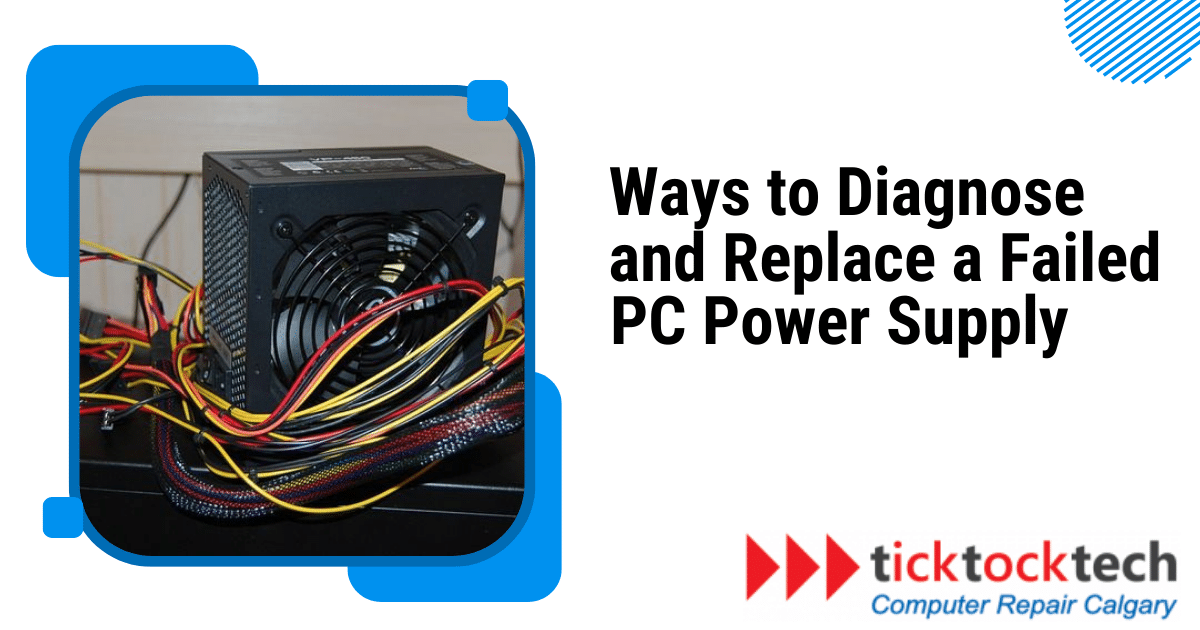Checking the power supply of a malfunctioning PC is often the first step to save valuable troubleshooting time when encountering unexplained system issues. In this post, we will teach you how to gauge the health of your power supply, what to look out for, and the steps to take to swap out a bad PSU.
What is a Power Supply Unit?
A power supply unit (PSU) is an essential component within a computer that converts alternating current (AC) from your wall outlet into direct current (DC) to supply power to the internal components of the system. If you look at the outside of the computer, you’ll find the PSU as a three-prong plug that connects to the socket.
In the case of laptops, the PSU is external and consists of a block and cord that attach to the back of the laptop and plug into the wall. Each power supply has its specifications. Some, especially for laptops, may have a lower output of around 65 watts, while others can output 1,000 watts or even more. Additionally, the amperage can differ, ranging from as low as 10 amps to as high as 65 amps. When the power supply fails to deliver the required power to your computer, peculiar and erratic issues tend to crop up.
Diagnosing a Failed Power Supply
Symptoms of a Failing Power Supply
A failing power supply unit (PSU) usually gives no warning signs before it stops working. However, there are instances when it exhibits one or more of the following behaviors before it fails:
- Unusual noises from the back of the computer case near the power cord.
- When the computer is powered on, nothing happens. This might coincide with a flashing light on the front of the computer or an indicator on the back of the PSU (if present).
- The computer powers on for a brief moment and then immediately shuts down. This can indicate a power supply issue but also signify motherboard failure.
- The computer functions normally for a while, but it abruptly shuts down without warning during power-intensive activities like gaming or media rendering. It may also display a blue screen of death.
Basics Troubleshooting Steps
Let’s look at some simple troubleshooting steps that’ll help you determine if the power supply is the problem.
Follow these steps:
- Check power connections: Make sure that all the power cables are firmly connected to the power supply and the components inside your PC.
- Test a different power outlet: Sometimes, a faulty power outlet can cause power supply problems. Plug in your PC into a different outlet and see if that makes a difference.
- Reset the power supply: Occasionally, the power supply can enter a protective state and refuse to turn on. To reset it, turn off the PC, unplug it, hold the power button for 15-20 seconds, then reconnect and power it on.
- Look for physical damage: Inspect the power supply for visible signs of damage (burnt marks or bulging capacitors). If you notice any of these issues, it’s likely that the power supply has failed and needs to be replaced.
- Disconnect non-essential components: To rule out the possibility of a short circuit or a peripheral causing power supply problems, disconnect any extra devices, such as extra hard drives, optical drives, or expansion cards.
Testing the PSU
By testing the PSU directly, you can get an accurate read on whether or not it is still functional.
Using a paper clip/PSU jumper
You’ll need a paper clip or PSU jumper to do this test. Here’s a step-by-step instruction on how to go about this:
- Turn off your PSU by switching it to the off position.
- Disconnect all cables from the PSU except for the main AC cable and the 24-pin cable.
- Find pin 16 and pin 17 on the 24-pin cable. To locate them, count from the left with the clip facing up and the pins facing towards you. Pin 16 will be the fourth pin, and pin 17 will be the fifth pin in that sequence.
- Take a paper clip and bend it so that the ends can be inserted into pin 16 and pin 17. If you have a PSU jumper, use it to connect pin 16 and pin 17.
- Turn on the PSU.
- Check if the PSU fan starts spinning. If it does, it means that the PSU is working properly.
Using a multimeter
To test your PSU using the multimeter, do these:
- Turn off your PSU by switching it to the off position.
- Disconnect all cables from the PSU except for the main AC cable and the 24-pin cable.
- Set your multimeter to the appropriate DC metering mode as instructed by the manufacturer.
- Place the black test lead in contact with the 24th pin or any other Ground pins.
- While the black test lead remains in contact with the Ground pin, individually place the red test lead into the following pins (1-2, 4, 6, 9-14, 21-23) to measure the voltages from your PSU.
For a properly functioning PSU, the readings should display the following values: Pin 1-2: [+3.135 to +3.465], Pins 4-9: [+4.75 to +5.25], Pin 10-11: [+11.4 to +12.6], Pin 12-13: [+3.135 to +3.465], Pin 14: [-10.80 to -13.20], and Pins 21-23: [+4.75 to +5.25].
How to Replace a Failed Power Supply
If you have determined that your power supply is faulty and needs to be replaced, here is a step-by-step guide to help you through the process:
Step#1: Gather the necessary tools
You will need a new power supply unit (PSU) compatible with your PC, a screwdriver (usually Phillips-head), and possibly cable ties or Velcro straps for cable management.
Step#2: Identify the existing power supply
Identify the current power supply, typically positioned at the top or bottom rear of the case. It is connected to the main power cable from the wall outlet and various components inside the PC.
Step#3: Disconnect the old power supply
Unplug all power cables connected to the power supply. These include the main motherboard power connector, CPU power connector, peripheral power connectors (for hard drives, SSDs, etc.), and graphics card power connectors (if applicable).
Step#4: Detach the power supply
Use a screwdriver to remove the screws securing the power supply to the case. Then carefully slide the power supply out of its position within the case.
Step#5: Install the new power supply
Start by ensuring that the new power supply matches the form factor of the old one (e.g., ATX, SFX). Then place the new power supply into the same location as the old one and secure it with screws.
Step#6: Connect power cables
Attach the power cables from the new power supply to their respective components. Start with the main motherboard power connector, the CPU power connector, peripheral power connectors, and graphics card power connectors.
Step#7: Cable management
Organize the power cables to minimize clutter and ensure proper airflow within the case. You can use cable ties or Velcro straps to bundle and secure the cables. Additionally, ensure the cables do not block any fans, obstruct access to other components, or interfere with the airflow path. You can now close the PC case.
Step#8: Power on and Test
Connect the power cord to the new power supply and plug it into a power outlet. Then press the power button on your PC to turn it on. If everything is connected correctly, the PC should boot up successfully.
Take Away
Replacing a failed PC power supply is a manageable task with the right knowledge. By recognizing the signs of a faulty power supply, diagnosing the issue, and following the step-by-step replacement process provided in this article, you can ensure a smooth and dependable computing experience. If you require assistance, feel free to contact TickTockTech, for professional support. We are here to help you with all your computer repair needs.