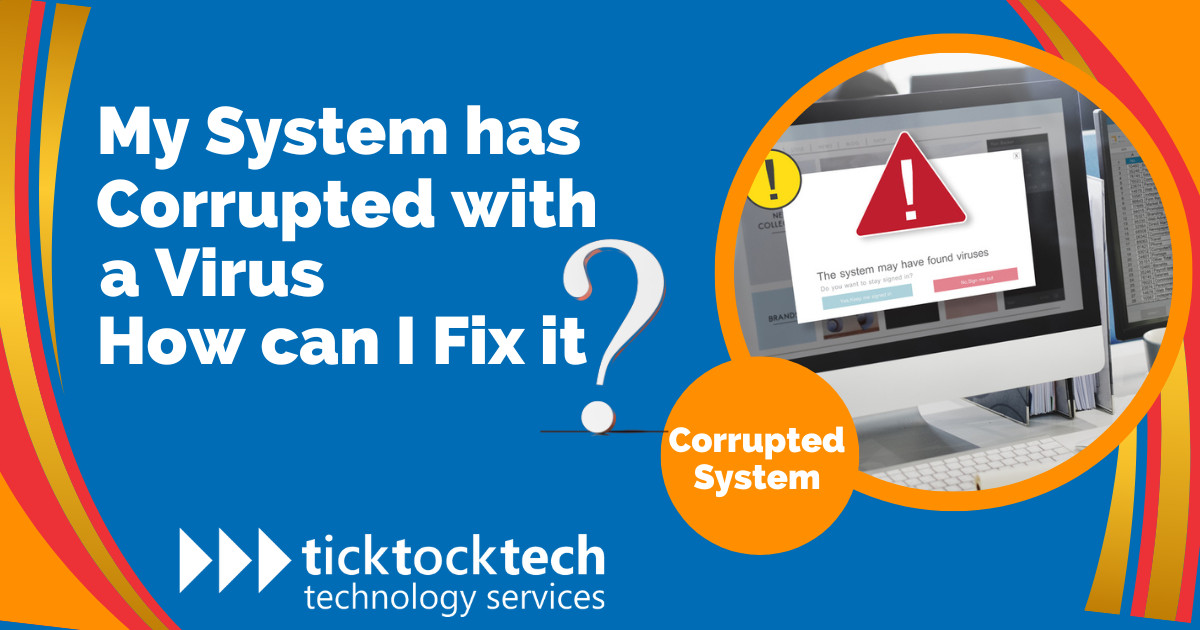Dealing with a system corrupted by a virus or malware is no doubt a frustrating and worrisome experience.
In this comprehensive guide, we’ll explore practical strategies and steps to fix your infected system for Windows PC and Macbooks, ensuring a smooth recovery. With our comprehensive approach, you’ll regain control over your computer in no time and learn to safeguard it against future corruption.
So, let’s get started.
What is a Computer Virus?
A computer virus is a form of malicious software, also known as malware, that can self-replicate. Similar to real viruses, computer viruses can make copies of themselves on any connected drive within your computer system.
This self-replication is the primary way in which computer viruses spread. Once your computer becomes infected with a virus, it can result in various adverse effects, such as slowing down your system and causing disruptions in its proper functioning.
How your Computer gets infected with Computer Virus
There are three primary avenues through which your computer can become infected with a computer virus.
Removable media
The first method involves removable media, such as a USB stick. When you insert a USB stick or disk into your computer, particularly if it originates from an unknown source, there is a possibility that it may contain a virus. It is worth noting that hackers sometimes employ tactics like leaving infected USB sticks or disks in public places, including workplaces and cafes, to propagate computer viruses.
This poses a risk, as individuals who come across these compromised devices and unknowingly share USBs can inadvertently transfer infected files from an already compromised computer to an unaffected one.
Malicious downloads
Another standard method of computer virus infection is through downloads from the internet. When downloading software or apps to your computer, ensure you use a reputable or trusted source, such as the Microsoft Store or Apple’s App Store. We strongly recommend that you steer clear of downloading anything from pop-ups or unfamiliar websites.
Spam email links
A third potential method of computer virus infection is through the opening of attachments or clicking on links in spam emails.
How to Remove Computer Virus From Your Windows Computer
In a case where you suspect your computer is infected by a virus, follow this step-by-step guide to rid your computer of any malware or virus completely.
Step#1: Download and install an antivirus software
The first step is to download and install an antivirus software if you don’t already have one. An antivirus is indispensable for purging your PC’s virus corruption.
Antivirus software is specifically designed to identify and detect viruses and other malware on your computer. It is the antivirus software that does the heavy lifting during the purging process. A good antivirus program offers tools and mechanisms to remove or quarantine the infected files. They employ various methods, such as disinfection, deletion, or isolation, to neutralize the threat and prevent it from further infecting your system.
To install antivirus software, go to the software provider’s official website and download the program. Follow the program instructions to install and set it up properly.
Step#2: Disconnect from the Internet
The next step involves disconnecting your computer from the internet. If you’re using a network cable, unplug it from your PC network port. If you use Wi-Fi to browse, turn it off. This prevents the virus from spreading further or communicating with its source.
Step#3: Boot you into safe mode
After disconnecting from the internet, you’ll want to boot your computer into safe mode. Safe Mode is a diagnostic startup mode in operating systems like Windows that loads the minimum set of drivers, services, and processes necessary for the system to function.
Booting into safe mode is important because it creates a controlled and secure environment for dealing with virus infections. In your PC’s safe mode, any virus’ ability to multiply and resist removal is drastically reduced, increasing the chances of successfully eliminating the threat.
If you don’t already know how to boot your computer into safe mode, here’s a step-by-step guide on how to do so;
- Start or Restart your computer
- As the computer is starting up, before the Windows logo appears, continuously press the appropriate F8 key to access the Advanced Boot Options menu. The key may vary depending on your computer manufacturer, but commonly used keys are F8, F10, or Shift+F8.
- If the Windows logo appears, it means you missed the timing. In that case, restart the computer and try again.
- Once you’ve successfully entered the Advanced Boot Options menu, you’ll see a list of options.
- Use the arrow keys on your keyboard to navigate the options and highlight “Safe Mode with Networking”
- Press Enter to select your chosen option.
Your computer will then begin to boot into Safe Mode. This process may take longer than a regular boot-up. On the login screen, log in using your usual credentials. A message may appear informing you that you are in Safe Mode. Click “OK” or “Continue” to proceed.
Step#4: Delete any temporary files
To delete temporary files using ‘Disk CleanUp,’ follow these steps:
- Click on the Windows logo located at the bottom right corner of your screen
- Type “Temporary Files” in the search bar
- From the search results, choose “Free up disk space by deleting unnecessary files”
- In the Disk Cleanup window, you will see a list of files to delete. Look for “Temporary Internet File”
- Select “Temporary Internet Files” from the list by ticking the checkbox next to it.
- Click on the OK button
- A prompt will appear asking for confirmation. Click on “Delete Files” to proceed with the deletion.
Certain viruses are designed to activate during computer startup. Clearing temporary files may inadvertently remove some viruses. But it is not a reliable method to completely eliminate them. Complete the remaining steps in this guide to be sure your computer is completely rid of any virus infection.
Step#5: Run a full system scan
To run a full system scan for hidden viruses, locate the antivirus program and double-click to open it. On the antivirus user interface, look for a “Scan,” “Scan Now,” or similar option. You’ll typically find it boldly displayed on the main screen or in a toolbar.
Choose the “Full System Scan” or “Complete Scan” option in the ensuing option menu. This option will scan all your files, programs, and processes, leaving no stone unturned. Some antivirus applications allow you to customize scan settings before initiating the full system scan.
You can specify additional options such as scanning archives, email attachments, or removable drives. Review the available settings and adjust them according to your preferences. Better still, you can leave them at their default values and proceed to full scanning.
Step#6: Delete or quarantine the virus
Once the system scan results are complete, enable the antivirus to quarantine or delete any detected virus or malware. If the antivirus software can’t completely remove the virus, you may need to delete infected files or registry entries manually.
That said, the chances that you’ll have to rely on manual removal in the first place are pretty low. But just in case, some antivirus programs offer additional tools to combat stubborn infections, such as boot-time scans or rescue disks. These tools are available to help you eliminate these tricky viruses.
Follow the instructions provided by your antivirus software to use these tools effectively. During the manual removal of stubborn viruses, make sure to exercise caution. If you’re having trouble with this step, you can refer to reputable online resources to be safer or contact professional assistance for guidance on manual virus removal.
Step#7: Restart and re-scan
After completing step#6 above, restart your computer into safe mode once again. Run another full system scan to confirm that the virus has been successfully removed. If the antivirus still finds threats, repeat the procedure outlined in step#6. Restart and re-scan again until the antivirus declares your system threat free.
Step#8: Reboot your computer normally
Now that the virus has been eliminated, you can reboot your computer. Simply power it on in the usual manner, as there is no longer a need to keep it in ‘Safe Mode.’
Step#9: Update software and operating system
Before you go back to using your computer per usual, we strongly recommend updating your operating system, antivirus software, and other critical programs to their most recent version.
Updating your software reduces the chances of criminals exploiting vulnerabilities in outdated code to install malicious software. Additionally, regular updates help safeguard your system against newly discovered vulnerabilities.
How to Remove Computer Virus From Your MacBook Computer
If you suspect that your Mac has been infected with a virus, you can follow these steps to remove it:
- Close the affected application or software that appears to be impacted by the virus.
- Open ‘Activity Monitor’ and search for known Mac viruses such as ‘MacDefender,’ ‘MacProtector,’ or ‘MacSecurity’.
- In case you don’t have a specific suspicious app name to search for, you can sort your Activity Monitor by CPU usage. This allows you to identify applications and tasks that are consuming a significant amount of your Mac’s resources.
- Additionally, you should also check the Memory tab in the Activity Monitor to identify any processes that are utilizing a significant amount of memory.
- Examine the Disk tab in the Activity Monitor and pay attention to the Bytes Written column.
- Navigate to the Network tab in the Activity Monitor and specifically focus on the Sent Bytes column.
- Ensure to note the details and names of these suspicious processes you’ve observed in steps 2 through 6 before quitting them. You can force quit them by clicking the X icon and selecting the “Force Quit” option.
- Proceed to your ‘Applications’ folder and drag these infected files/applications to the ‘Trash.’
- To ensure the virus is permanently deleted, remember to empty the ‘Trash’ folder.
- Lastly, it is crucial to keep your software and apps up to date to take advantage of the latest security patches and protect your system from potential vulnerabilities.
For comprehensive protection and to safeguard your Mac, we recommend you install and run an anti-virus solution if you haven’t done so already.
This additional measure ensures that no potential threats are overlooked, and it helps maintain the security of your Mac.
Tips to Protect Your Computer From Viruses and Malware
Prevention is always better than cure. Let’s review some tips you can adapt to help protect your computer from viruses and malware.
1. Keep your software up to date
Regular updates are essential for computer operating systems as they serve multiple purposes. Apart from enhancing individual features, these updates also incorporate crucial security measures. These security measures play a vital role in protecting our computers from the constantly evolving threats posed by hackers and the latest strains of viruses and malware. Therefore, ensure you enable notifications or set automatic download and installation of updates.
However, keep in mind that these installations can be time-consuming, particularly when significant changes and security measures are involved. These updates often impact how the system handles various data, emphasizing the need to allocate sufficient time for the update process.
2. Mind your downloads
Malware and virus infection from downloaded files is a widely used common method that bad guys employ to infect people’s computers. If you encounter any unauthorized download initiated without your permission, it is imperative to cancel it immediately. Additionally, it is advisable to exit the web page promptly, as it will likely contain further malicious code. Taking swift action in such situations helps minimize the risk of potential harm. If you are using an outdated browser, update it as soon as possible, or at the very least adjust the security settings to at least the medium level, if not higher.
This precaution is necessary to prevent any unauthorized code from infiltrating your system. Failing to do so may result in downloads occurring in the background without providing any alerts or notifications.
3. Install an ad-blocker
Online pop-up advertisements can frequently redirect you to untrustworthy websites that can compromise your data and introduce viruses. Avoiding these ads can be challenging, but one effective solution is to download a dependable ad-blocker. With an ad-blocker in place, you can prevent the pop-up of these intrusive ads altogether. Thereby ensuring a safer browsing experience and reducing the risk of encountering malicious websites.
4. Don’t click on links within emails
It is important to follow a simple guideline: if you don’t recognize the sender of an email, refrain from clicking on any links within it. According to Microsoft, a staggering 44.8 percent of Windows virus infections occur due to users clicking on suspicious elements. By exercising caution and avoiding unknown email senders, you significantly reduce the risk of falling victim to malicious attacks.
5. Install an antivirus software
Last but not least on our list, is employing antivirus software protection. Regardless of whether you are actively connected to the internet or not, ensure you prioritize having dependable protection in place. Investing in a reliable antivirus program is a small cost compared to the potential risks and damages that can occur.
FAQs on How to Remove Computer Virus From Your Computer
Can a virus cause file corruption?
Yes, viruses can cause file corruption. Viruses are malicious software programs designed to infect and disrupt computer systems. While their primary goal is often to steal information, disrupt system operations, or gain unauthorized access, they can also corrupt files.
Will resetting a PC remove a virus?
Resetting your PC can indeed remove viruses, but it’s a radical solution and is not always a guaranteed fix unless you completely wipe your computer’s hard drive.
What causes corrupt system files?
File corruption typically occurs due to complications during the ‘save’ process. In a computer crash, the file being saved is susceptible to corruption. Additionally, damaged segments on your hard drive or storage media, which may contain viruses or malware, can also contribute to file corruption.
Conclusion: Removing Computer Virus From a Computer
We’ve come to the end of this computer virus elimination guide, so to say. Following the steps outlined in this guide, you can effectively address system corruption caused by a virus and restore your computer’s functionality.
Remember to stay proactive in strengthening your security measures and practicing safe online habits to prevent future occurrences. With the right approach and knowledge, which we hope we’ve sufficiently provided, you can confidently resolve such issues and go back to enjoying a smooth computing experience.